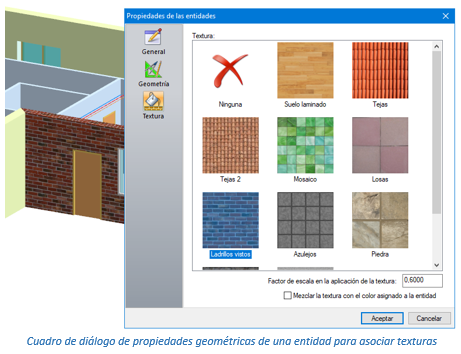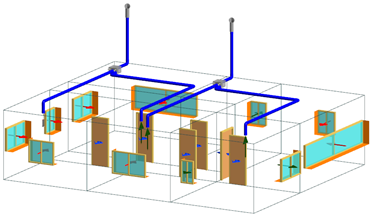TeKton3D Edición Abril 2018
1. TK-EEP: Certificación energética con EnergyPlusTM
Con este nuevo módulo TeKton3D puede usar EnergyPlusTM como motor de cálculo para la simulación energética de los edificios.
EnergyPlusTM es actualmente el programa de simulación energética de edificios más prestigioso a nivel internacional. Ha sido desarrollado por el Departamento de Energía de Estados Unidos (DOE), basa su funcionamiento en el método del Balance de calor (Heat Balance de ASHRAE) y en el planteamiento de una solución simultánea e integrada entre las condiciones de las distintas zonas del edificio y la respuesta de los sistemas de climatización (HVAC).
El motor de cálculo EnergyPlusTM está disponible de forma libre y gratuita desde la página web https://energyplus.net/. Son compatibles con TK-EEP las versiones 8.8 y 8.9.
Para cambiar el motor de cálculo acceda al cuadro de diálogo “Opciones Generales” del Capítulo Edificio, solapa “Opciones por defecto”:
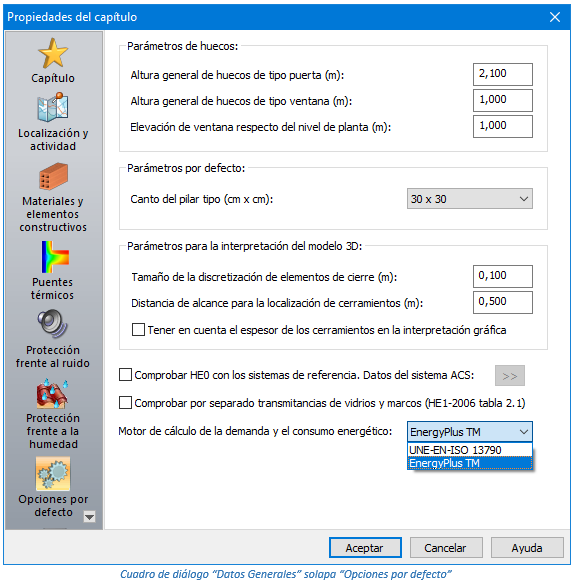
Este módulo también añade una nueva opción de exportación al formato IDF, utilizado por EnergyPlusTM, desde el menú “Archivo->Exportar->Exportar EnergyPlusTM”:
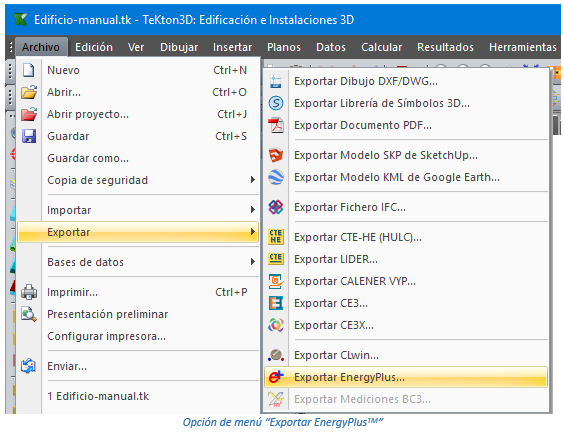
El archivo IDF generado para simulación recoge todas las condiciones técnicas de los procedimientos para la evaluación de la eficiencia energética de los edificios de acuerdo a los documentos reconocidos oficiales.
TeKton3D puede utilizar este motor de cálculo para obtener las demandas y consumos de energía para calefacción, refrigeración, ventilación y producción de ACS, y con ellos justificar HE1 y HE0.
Se trata de un procedimiento de cálculo que cumple las condiciones del apartado 5 del CTE-HE0 y HE1, por tanto, tiene total validez legal para la justificación de la limitación de la demanda y del consumo energéticos.
TK-EEP también permite obtener la Calificación de Eficiencia Energética del edificio, aunque en este caso no tiene validez legal, ya que aún no ha sido registrado como Documento Reconocido según RD 235/2013.
La calificación energética se puede obtener desde el cuadro de diálogo de definición de sistemas para HE0, botón “Certificación energética”:
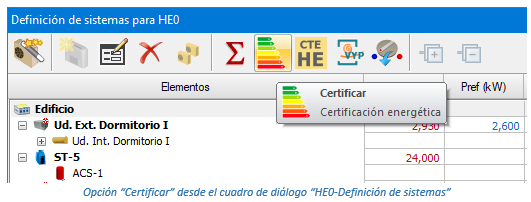
También están disponibles, desde el apartado “Resultados/Listados”, las opciones para generar los documentos de certificación en formatos PDF y XML, de acuerdo con los modelos oficiales.
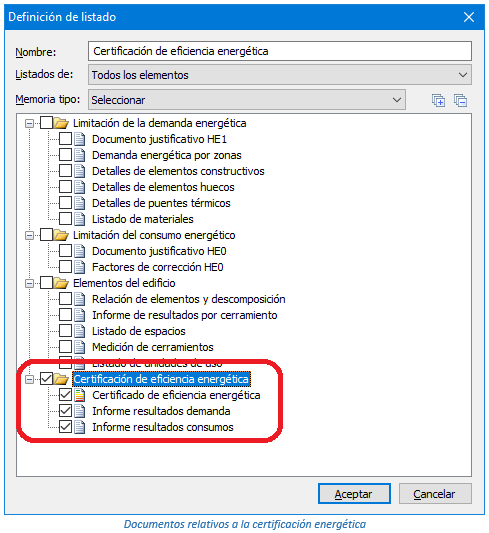
TK-EEP estará disponible de forma gratuita en esta versión de TeKton3D, aunque iMventa Ingenieros se reserva la posibilidad de limitar su uso a través de una licencia en próximas versiones.
2. TK-EHU: Exportación a la herramienta unificada
Esta versión exporta el número de viviendas, para edificios de viviendas, obtenido como el número de Unidades de uso definidas por el usuario en TeKton3D.
Por otro lado, se mejora la estructura del archivo exportado en temas relacionados con la generación automatizada de nombres para los sistemas, equipos y unidades terminales, y la selección de localidades cuando son de tipo extrapeninsular.
3. TK-HS4: Suministro de agua
3.1. Cuadro de datos generales
Se reestructuran las solapas del cuadro de diálogo “Opciones generales”: Las opciones relativas a la normativa de aplicación, que estaban en la solapa “General”, pasan a la solapa “Otras opciones”, y la antigua solapa de “Opciones” se renombra como “Opciones de cálculo térmico”, en la que se incluyen las opciones relativas al aislamiento térmico y al cálculo del circuito de retorno ACS.
3.2. Aislamiento de tuberías
Ahora es posible representar gráficamente cada tubería con el espesor de su aislamiento térmico.
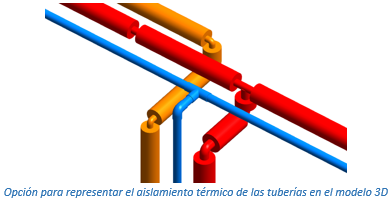
Esta opción se gestiona desde el cuadro de diálogo “Datos Generales” solapa “Opciones de cálculo térmico”:
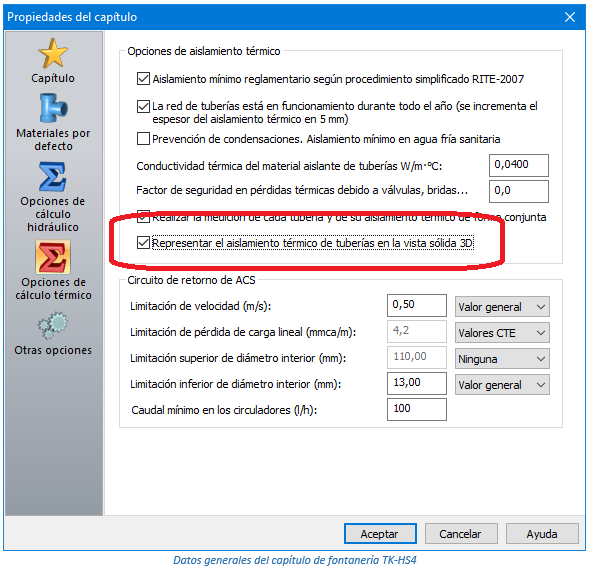
La exportación a formato IFC de las tuberías se realiza con la misma representación gráfica con que aparecen en TeKton3D, es decir, con o sin el espesor del aislamiento térmico, según esté marcada o no la opción anterior.
3.3. Colectores para fontanería
Nuevo tipo de elemento de conexión Colector N salidas, que permite simular el comportamiento de los colectores múltiples utilizados en instalaciones dentro de los cuartos húmedos. El nuevo símbolo está disponible en la categoría “Conexión” y dentro de su cuadro de propiedades es posible configurar el número de salidas.

El símbolo paramétrico que representa al colector se puede ajustar a las necesidades de la instalación a través del cuadro de propiedades que aparece pulsando la tecla ‘E’. En este cuadro se relacionan parámetros como por ejemplo el paso o separación de las salidas, el número de circuitos, etc.
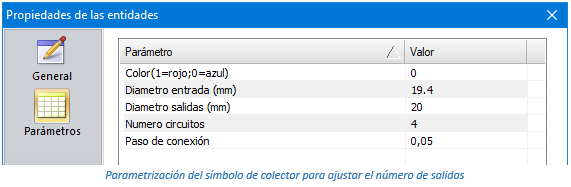
El ejemplo “Vivienda unifamiliar” que se suministra con la instalación del programa incluye un capítulo relativo a fontanería en el que se han utilizado los colectores de fontanería.
3.4. Otros cambios
Se revisa la metodología de cálculo y se cambian los documentos de resultados de acuerdo con la nueva versión de la norma UNE 149201:2017, aunque las modificaciones no introducen cambios en los resultados del cálculo.
4. TK-HE4: Contribución solar
Nueva opción para representar gráficamente el aislamiento térmico de las tuberías, accesible desde la solapa “Opciones de cálculo térmico” del cuadro de “Datos/Generales”.

5. TK-CDT: Carga y demanda térmica
5.1. Nuevo método de cálculo
Se implementa el método de cálculo Radiant Time Series (RTS), que se puede activar desde el menú “Datos Generales->Opciones de cálculo”:
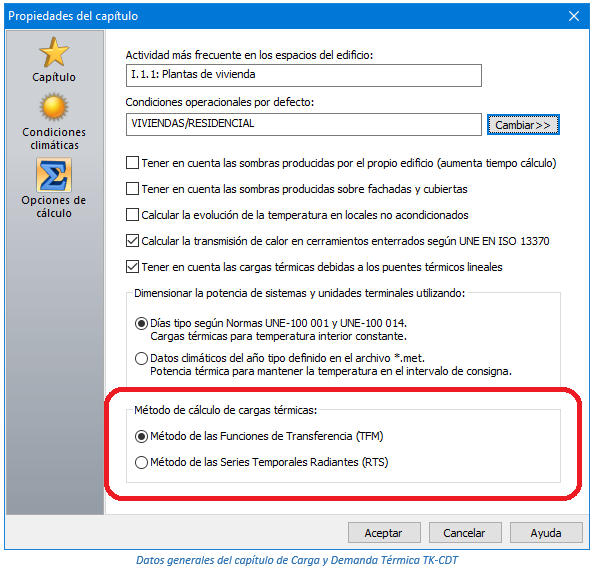
De este modo TK-CDT puede realizar los cálculos siguiendo estas dos metodologías:
1- Método de las funciones de transferencia (TFM): Este método apareció inicialmente en la edición de ASHRAE Handbook, HVAC Fundamentals de 1977, y fue el método más aproximado y riguroso hasta la aparición del método del balance de calor (HBM). Se trata de una metodología compleja, que requiere de una gran potencia de cálculo para la resolución iterativa de las ecuaciones o funciones de transferencia con las que se modela la conversión de ganancias instantáneas a cargas de refrigeración.
2- Método de las series temporales radiantes (RTSM): Se trata de un método relativamente nuevo, apareció por primera vez en la edición de ASHRAE Handbook Fundamentals de 2001, y está derivado directamente del método del balance de calor (HBM), considerado actualmente el método más preciso.
Es un método tan riguroso como el TFM pero que requiere menos potencia de cálculo. Además, los factores de respuesta periódicos y los factores temporales radiantes aportan un significado físico que permite al usuario visualizar claramente los efectos del almacenamiento y del desfase en las ganancias de calor por conducción y radiación, y la respuesta térmica de cada zona.
Este método está descrito con detalle en la publicación "Load Calculation Applications Manual" de Jeffrey D. Spitler editado por ASHRAE.
Ambos métodos comparten los mismos procedimientos de cálculo de las ganancias instantáneas, y solo difieren en la conversión de éstas a cargas de refrigeración. La metodología TFM utiliza para esta conversión las funciones de transferencia, en las que la carga térmica de cada instante depende tanto de las ganancias instantáneas como de la carga térmica de los periodos anteriores.
En el caso del método RTSM la conversión a cargas de refrigeración se realiza utilizando series de factores de distribución temporal que se aplican solo a las ganancias instantáneas por radiación generadas en las 24 horas precedentes.
En el cuadro de diálogo de propiedades del espacio, solapa de “Opciones avanzadas” se incluyen tres opciones que actúan como modificadores del método RTS, en sustitución de las opciones empleadas para la metodología TFM.
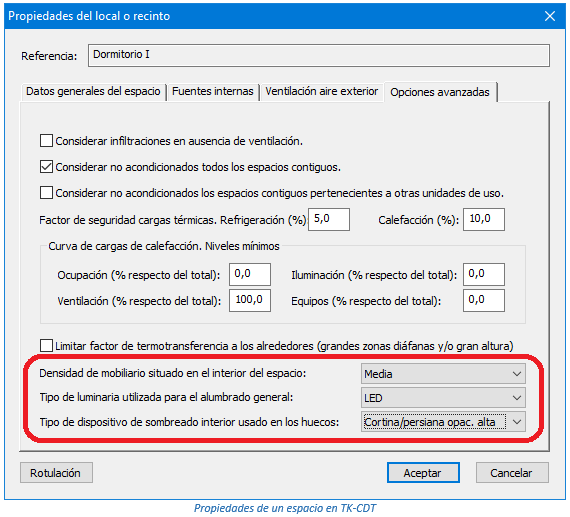
Tipo de luminaria: La lista desplegable permite seleccionar el tipo de luminaria utilizado en el espacio. Cada tipología de luminaria tiene diferentes mecanismos de transmisión de calor, que se modelan con diferentes fracciones radiante y convectiva. La parte convectiva de la ganancia instantánea de calor se convierte inmediatamente en carga de refrigeración, sin embargo, la fracción radiante tiene primero que ser absorbida por paredes, suelo y mobiliario, por lo que aparece con cierto retraso.
|
Tipo de luminaria |
Fracción radiante |
Fracción convectiva |
|
Luminaria LED |
1.00 |
0.00 |
|
Downlight compacta fluorescente |
0.95 |
0.05 |
|
Fluorescente empotrada sin pantalla |
0.48 |
0.52 |
|
Fluorescente empotrada con pantalla |
0.61 |
0.39 |
|
Fluorescente adosada |
0.50 |
0.50 |
|
Fluorescente suspendida |
0.57 |
0.43 |
|
Luminaria incandescente |
0.95 |
0.05 |
Densidad de mobiliario: Esta opción permite indicar la cantidad de mobiliario instalado en la zona.
La metodología RTS supone que toda la radiación solar que entra por las ventanas incide en el suelo de la zona, esto provoca que su temperatura aumente, y que con un cierto retardo comience a calentar por convección el aire de la zona.
Dado que el mobiliario se sitúa sobre el suelo, y al tener menos masa que éste, su efecto es el de reducir la inercia térmica de la superficie de incidencia, lo que provoca que las ganancias por radiación solar pasen más rápidamente a convertirse en cargas de refrigeración.
|
Densidad de mobiliario |
Fracción ocupada de suelo |
|
Alta |
80% |
|
Media |
50% |
|
Baja |
20% |
Sombreado interior: Los elementos de sombra interior atenúan las ganancias por radiación solar a través de las ventanas, a la vez que transforman parte de la energía por radiación solar en convectiva, con lo que, aunque las cargas se reducen, aparecen antes en el tiempo.
|
Dispositivo de sombra |
Fracción radiante |
Fracción radiante |
|
Sin sombreado interior |
1.00 |
1.00 |
|
Cortina o persiana de opacidad alta |
0.33 |
0.46 |
|
Cortina o persiana de opacidad media |
0.43 |
0.60 |
|
Cortina o persiana de opacidad baja |
0.54 |
0.75 |
Tanto la memoria de proyecto como los anexos de cálculo recogen los cambios relativos a esta metodología.
5.2. Mejoras en la sincronización
Nueva opción en la barra de capítulos: “Sincronizar con otros capítulos” que permite al usuario realizar la sincronización de forma inmediata:
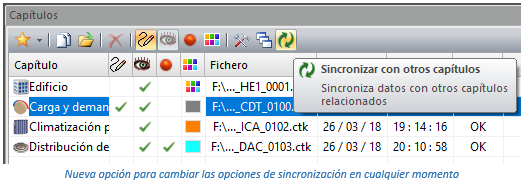
Cuando se pulse esta opción, aparecerá el cuadro siguiente:
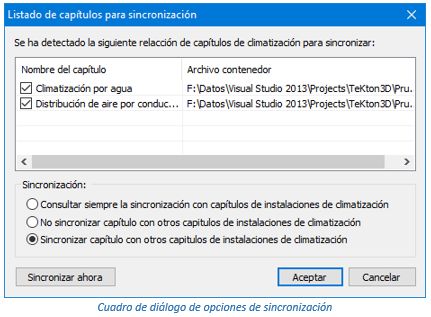
En la parte superior de este cuadro se muestran todos los capítulos existentes en el proyecto que son susceptibles de sincronizar datos con el actual. A continuación, se describe el funcionamiento de cada una de las opciones:
Consultar siempre la sincronización con capítulos de instalaciones de climatización: Esta opción provoca que vuelva a aparecer este cuadro de diálogo cada vez que se activa el capítulo actual.
No sincronizar capítulo con otros capítulos de instalaciones de climatización: Con esta opción la sincronización queda en suspenso y no se podrá volver a activar más que accediendo al botón de la barra de capítulos descrito anteriormente.
Sincronizar capítulo con otros capítulos de instalaciones de climatización: Si se activa esta opción el programa realizará una sincronización automática con los capítulos marcados cada vez que abra este capítulo.
Sincronizar ahora: Botón que lleva a cabo el proceso de sincronizado justo en el mismo momento de pulsarlo.
La antigua opción de datos generales “Consultar sincronización de otros capítulos previo a la activación de este capítulo” desaparece puesto que su función la realiza ahora el cuadro de diálogo descrito anteriormente.
Esta versión incorpora la posibilidad de sincronización automática con los capítulos de iluminación TK-HE3 y calidad de aire interior TK-HS3:
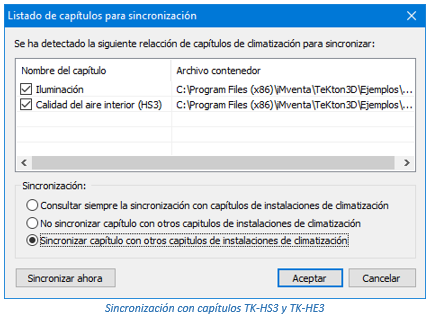
En el caso de los capítulos de iluminación se recuperan los valores de Potencia por unidad de superficie, Potencia total instalada, VEEI límite e Iluminación media mantenida, tomando como dato de cálculo el primero de ellos.
Para los capítulos de calidad de aire interior se sincroniza el Caudal total del aire de ventilación en cada espacio.
5.3. Ventilación en viviendas
En el caso de viviendas, si no se dispone de un capítulo TK-HS3 con el cálculo detallado de los caudales de ventilación, el módulo TK-CDT permite obtener una aproximación del lado de la seguridad.
Para ello se adapta la solapa de ventilación del espacio al documento básico DB-HS3 del 2017, tabla 2.1. En esta versión de HS3, los caudales no dependen del número de ocupantes, como en versiones anteriores, sino del número de dormitorios y cuartos húmedos. TK-CDT no dispone de información suficiente para aplicar de forma exhaustiva el documento de calidad de aire interior, por lo que lo hace de forma aproximada, tomando 8 l/s para dormitorios, 10 l/s para salas de estar y comedores, 8 l/s para aseos y cocinas (o cualquier cuarto húmedo) y 1,5 l/s para locales sin ocupación.
5.4. Nuevo listado
Nuevo listado con las Demandas energéticas anuales hora a hora de una unidad terminal. Si antes de crear el listado se seleccionan varias unidades terminales, este se genera con los resultados del conjunto seleccionado.
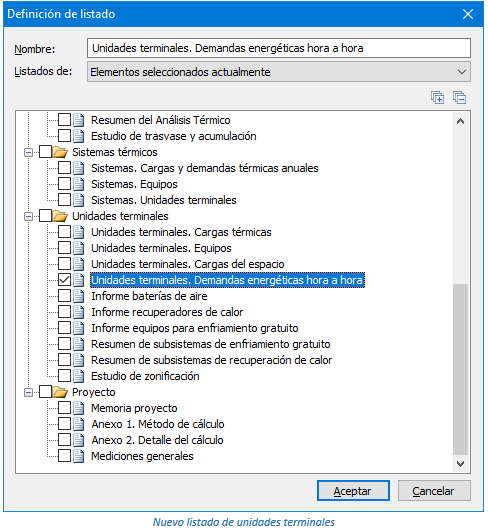
5.5. Nuevas condiciones operacionales
Se crean las nuevas condiciones operacionales: VIVIENDAS/RESIDENCIAL 24H, cuya diferencia principal respecto de las condiciones VIVIENDA/RESIDENCIAL oficiales del CTE-HE está en que la ocupación es constante, las condiciones interiores de diseño también, aunque con una ligera reducción nocturna y desaparecen las infiltraciones de aire exterior en la madrugada de los meses de verano.
Estas condiciones se asocian a los usos de vivienda en la base de Actividades y describen el siguiente funcionamiento:
Ocupación: 100% las 24 horas
Ventilación adicional: 0% las 24 horas
Demanda ACS: Perfil diario similar al descrito en CTE-HE1
Iluminación y equipos: Perfil diario similar al descrito en CTE-HE1
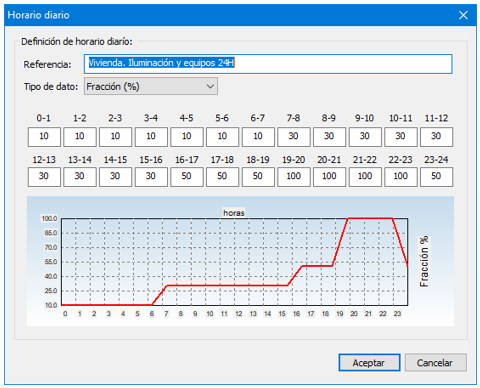
Temperatura de consigna alta verano:
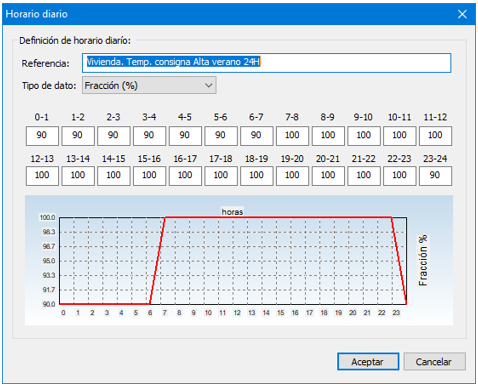
Fracción sobre la temperatura seca definida en las condiciones interiores del espacio. Por ejemplo, para temperatura de 24°C (100%) el 90% serían 26,4°C.
Temperatura de consigna baja invierno:
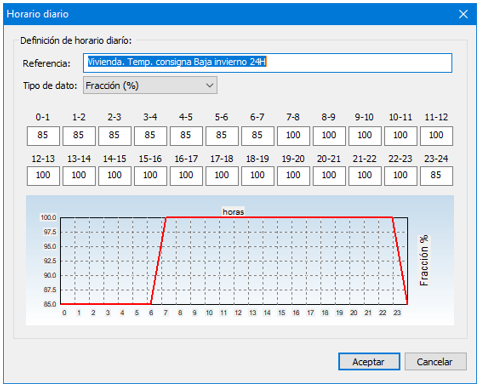
Fracción sobre la temperatura seca definida en las condiciones interiores del espacio. Por ejemplo, para temperatura de 20°C (100%) el 85% serían 17°C.
El uso de estas nuevas condiciones operacionales, respecto a las anteriores, tienen pocos efectos sobre las cargas térmicas, aunque sí producen cambios significativos en la demanda energética anual.
6. TK-ICA: Climatización por agua
6.1. Sincronización con TK-CDT
Se mejora el proceso de sincronización con los capítulos TK-CDT en base a los siguientes cambios:
• Posibilidad de sincronización en cualquier momento utilizando el botón de la barra de capítulos.
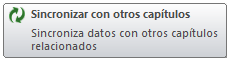
• Desaparece en “Datos Generales->Opciones especiales” la posibilidad de cambiar el tipo de sincronización, ya que ahora esta propiedad se indica desde el botón “Sincronizar con otros capítulos” de la barra de capítulos.
• Se mantienen sincronizadas las dimensiones de los bloques en todo momento, con lo que siempre habrá correspondencia entre el modelo seleccionado en TK-CDT y en TK-ICA.
• Nueva opción “Excluir de los procesos de cálculo” para elementos de tipo Generador, batería de agua, emisor térmico y circuito de suelo radiante. Esta propiedad permite, después de la sincronización inicial, realizar el trazado de las redes de forma progresiva, añadiendo poco a poco los elementos a la red, sin que los que aún no están conectados al circuito impidan el cálculo.
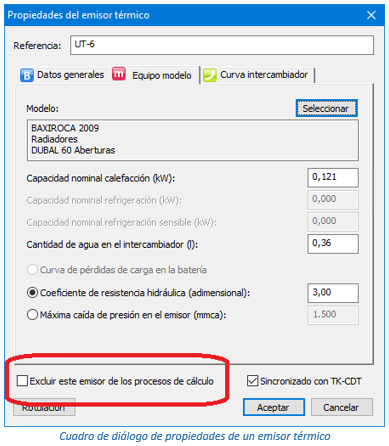
Una técnica para el diseño de instalaciones compuestas por muchas unidades terminales puede consistir en estos pasos:
1- Después de la sincronización inicial con TK-CDT asignar a todos los dispositivos de generación e intercambio la propiedad “Excluir de los procesos de cálculo”. Utilizar la opción “Copia de propiedades”.
2- Comenzar el trazado de los circuitos desde el primer generador hasta la primera unidad terminal, y desactivar en estos dos elementos la opción “Excluir de los procesos de cálculo”.
3- En este momento se puede realizar un primer dimensionado para comprobar la definición correcta de las redes de ida y retorno. Aparecerá un mensaje de advertencia para cada elemento excluido del cálculo, sólo como recordatorio ya que no afecta a los resultados.
4- Continuar el trazado de forma progresiva, añadiendo unidades terminales al circuito a la vez que se desactiva la opción de exclusión del cálculo de cada una de ellas.
6.2. Nuevos modelos 3D
Se añaden dos nuevos modelos 3D que representan paneles emisores compuestos por módulos verticales u horizontales:

También se han definido cuatro modelos comerciales con esta tipología, correspondientes a la marca RUNTAL: VX-800, VX-1000, HX-600 y HX-800.
6.3. Colector de fontanería
Nuevo modelo 3D Colector N salidas que permite en cualquier posición insertar un derivador de N salidas, perteneciente a la categoría “Elemento de conexión”. En circuitos cerrados es necesario utilizar dos colectores, uno para la red de ida y otro para la de retorno.

6.4. Otros cambios
Nueva opción para representar gráficamente el aislamiento térmico de las tuberías, accesible desde la solapa “Opciones de cálculo térmico” del cuadro de “Datos/Generales”.
7. TK-DAC: Distribución de aire
7.1. Sincronización con TK-CDT
Se mejora el proceso de sincronización con los capítulos TK-CDT con los siguientes cambios:
• Posibilidad de sincronización en cualquier momento utilizando el botón de la barra de capítulos.
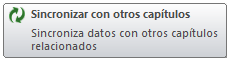
• Desaparece de “Datos Generales->Opciones especiales” la posibilidad de cambiar el tipo de sincronización, ya que ahora esta propiedad se indica desde el botón “Sincronizar con otros capítulos” de la barra de capítulos.
• Se mantienen sincronizados en los dos sentidos los recuperadores de calor y los equipos de enfriamiento adiabático, manteniendo las dimensiones de los bloques en todo momento, con lo que siempre habrá correspondencia entre el equipo seleccionado en TK-CDT y en TK-DAC.
7.2. Nuevos modelos
Nuevo modelo 3D Compuerta de mariposa para conducto rectangular, disponible en la categoría “Equipos auxiliares”:

8. TK-HS3: Calidad del aire interior
1. Se ha incorporado la posibilidad de la importación de ventanas y puertas insertadas en el edificio con aberturas de ventilación en HS3 (Aberturas de admisión, extracción y de paso) según el carácter del espacio que los contiene.
Cuando se inicia un capítulo de Calidad del aire interior, se muestra un cuadro de diálogo donde el usuario puede elegir como proceder en el proceso de importación con los huecos de ventanas y puertas existentes en el edificio.
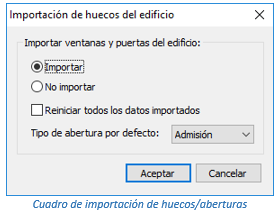
Las posibilidades disponibles son:
• Importar: El programa creará una abertura en cada hueco ventana o puerta que detecte que haya sido creada en el capítulo del edificio.
• No Importar: No se importa ningún elemento, incluso elimina aquellas aberturas que hayan sido creada como consecuencia de una importación anterior.
• Reiniciar todos los datos importados: Se genera una nueva importación reiniciando la creación de todas las aberturas creadas.
• Tipo de abertura por defecto: Es el tipo de abertura a insertar por defecto.
Aunque el programa dispone de un tipo de abertura por defecto, es capaz de identificar el tipo de espacio que contiene ese hueco de puerta o ventana para considerar además que tipo de abertura insertar. Por ejemplo, si es una ventana exterior de un espacio de tipo dormitorio, salón o comedor, siempre insertará una abertura de admisión. Si el espacio es de tipo cocina o cuarto de baño, la abertura elegida será de extracción. Si el hueco está comprendido entre 2 espacios interiores, la abertura será siempre de paso. En los casos que no pueda considerar el carácter del espacio o bien este no sea uno de los anteriores, se utilizará el tipo de abertura por defecto.
También nos podemos encontrar con el caso en que la abertura insertada de forma automática no sea la que deseamos para un espacio en concreto, para ello lo único que tenemos que hacer es eliminar dicha abertura y a continuación editar las propiedades del hueco sincronizado con el capítulo. Se nos presentará un cuadro de diálogo como el que se muestra a continuación:
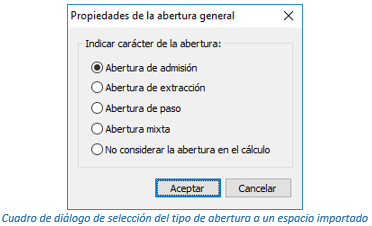
Aquí podremos elegir el tipo de abertura a importar o bien, si no deseamos situar ahí ningún tipo de abertura indicarle: No considerar la abertura en el cálculo.
Siempre que realicemos un proceso de sincronizado se mantendrá la elección realizada por el usuario, salvo que en el proceso de importación, indiquemos la opción de “Reiniciar todos los datos importados” en el cuadro inicial de importación.
Una vez que hemos guardado el capítulo, se mantendrá la elección realizada por el usuario al comienzo de la importación, siendo esta Importar o no Importar. Si deseamos que el programa nos vuelva a preguntar, hemos de acceder a datos generales en el capítulo de HS3 y actuar sobre los parámetros siguientes:
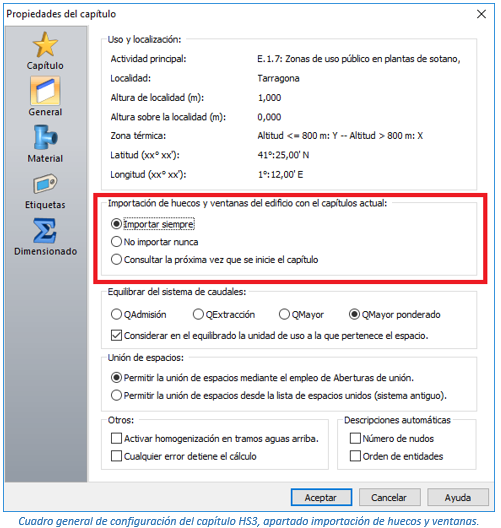
Si marcamos Importar siempre, el programa directamente realizará el proceso de importación, si lo que marcamos es No importar nunca, el proceso no se realizará e incluso se eliminarán todas aquellas aberturas creadas en un proceso anterior, y si lo que deseamos es que nos muestre el cuadro de elección, marcaremos la opción: Consultar la próxima vez que se inicie el capítulo.
Además de las posibilidades dadas en datos generales respecto a la consulta de la importación cada vez que el capítulo de HS3 se inicie, también tenemos la posibilidad de forzar el importado o des-importado de aberturas, actuando sobre el icono que se muestra en la ventana de capítulos de Tekton3D.
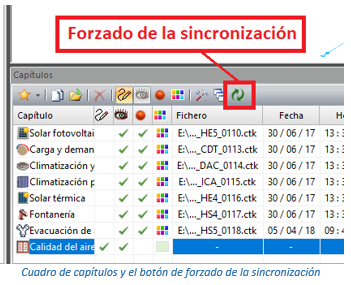
2. Se ha creado una nueva categoría de elementos disponibles para uso en HS3. Esa categoría se corresponderá con los Equipos de Ventilación Mecánica Controlada (VMC). Disponible desde la opción de menú insertar.
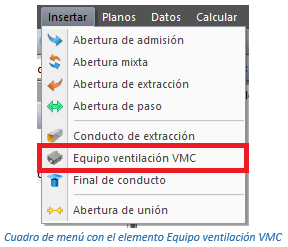
Estos equipos permiten la conexión de conductos de extracción, provenientes de los diferentes espacios (normalmente de carácter dormitorio, salón y comedor) del edificio. Estos conductos se unirán en dicho elemento y saldrán al exterior a través de otro tramo de conducto para terminar en un Elemento final de conducto.
|
|
Las aberturas de extracción de los diferentes espacios, se unirán por medio de un conducto de extracción hasta el Equipo de ventilación VMC y de ahí hacia el exterior a través de otro conducto de extracción. |
3. Se han realizado diferentes mejoras en el plano de distribución en planta.
Se han mejorado algunos símbolos que anteriormente se estaban representando con un color y relleno incorrecto.
Se añade la posibilidad de crear la proyección de los conductos y elementos en el plano de distribución en planta del módulo HS3.
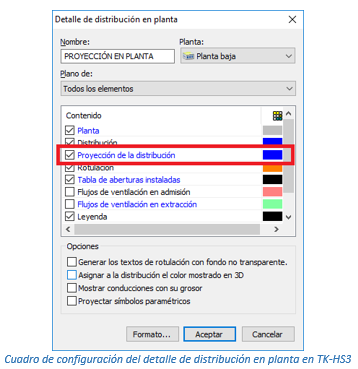
4. Se han realizado diferentes mejoras en los listados del módulo, se han revisado y solucionando diferentes problemas que se presentaban en su generación. Además se ha revisado y añadido nueva información (pej. Tipo de carpintería en las aberturas exteriores en los espacios)
9. TK-HS5: Evacuación de aguas
1. Se da soporte a la tabla 4.1 de CTE-HS5. En versiones anteriores del programa, los tramos de pequeña evacuación, se dimensionaban según establece la tabla 4.2 de CTE-HS5. En esta nueva versión, también se considerará el empleo de la tabla 4.1 de CTE-HS5, para los tramos de tipo pequeña evacuación de salida de un único aparato.
2. Se da la posibilidad a los pozos a tener más de 2 puntos de conexión, así como el empleo de nuevos símbolos para su representación.
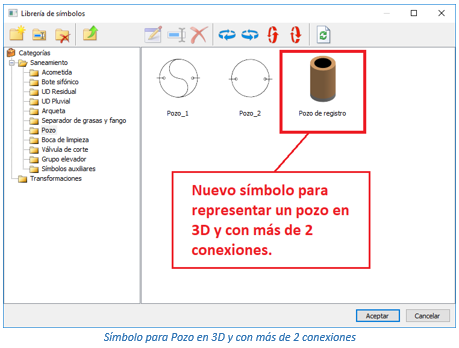
Este nuevo símbolo, permite conectar al pozo desde diferentes puntos de la instalación, sin obligarlo a conectar desde los únicos dos extremos como se hacía anteriormente.
3. Se permite forzar la profundidad del conducto de salida de las arquetas y pozos. Para ello, en el apartado destacado de la figura siguiente, se indicará la profundidad de salida de dicho conducto.
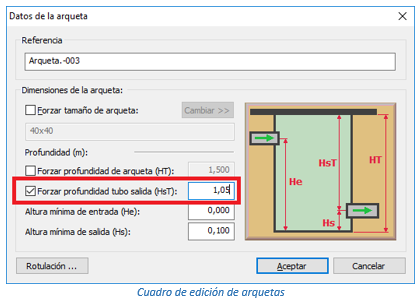
Esta opción está preferentemente indicada, cuando tenemos diferentes arquetas interconectadas y que se encuentran a diferentes cotas (por ejemplo, en un desmonte), de esta forma se obligará a la arqueta a tener una profundidad mayor, pero por el contrario la pendiente del conducto de salida será más horizontal, conectando de una forma más eficiente los conductos, evitando grandes pendiente y por consiguiente grandes velocidades del agua y los problemas que nos podrían acarrear.
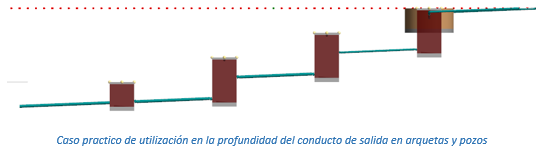
4. Se verifica que el número de conexiones en cada lateral de una arqueta no sea superior a una. En las versiones anteriores, se permitía conectar más de un conducto a un mismo lateral de la arqueta. Esto no es una forma correcta de conectar, por lo que el programa avisará en el caso de que se realice una conexión de este tipo.
5. Nueva opción que permite definir una velocidad del agua particular para cada tramo de tubería de bombeo. Hasta ahora era posible configurar una velocidad general del agua en tramos de tubería de bombeo, solo que ese valor era un dato general usado para todos los tramos. Esa forma puede ser correcta cuando disponemos de un solo grupo de bombeo o bien todos funcionan en las mismas condiciones. Ahora bien, si deseamos considerar diferentes criterios de dimensionado para diferentes grupos de bombeo, el tener una sola velocidad no es suficiente. Por ello, ahora es posible editar los tramos de tubería e indicar la velocidad con la que queremos calcular ese tramo de tubería de bombeo. Para esto, podremos indicar si deseamos utilizar el valor general (el indicado en datos generales) o bien un valor particular:
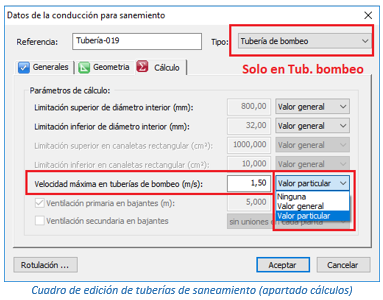
6. Se ha mejorado en general, el proceso de sincronización de los capítulos de fontanería (HS4) con los capítulos de saneamiento (HS5). Además, se ha incorporado un botón de sincronizado inmediato, de manera que ya no hay que esperar que se inicie el capítulo para iniciar un proceso de sincronizado.
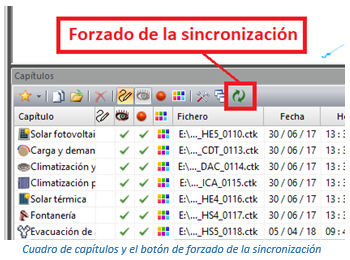
En las versiones anteriores, para realizar un proceso de sincronizado, era necesario, iniciar el capítulo de saneamiento y previamente haber definido en datos generales, que el sincronizado se realizara o bien que se preguntara por él.
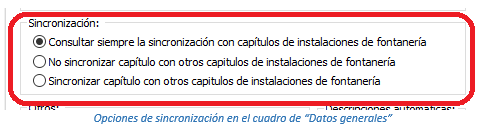
Con esta nueva opción, desde el cuadro de capítulos del Tekton3D, se puede acceder al cuadro de sincronizado que se muestra al inicio del capítulo, permitiendo al usuario realizar una sincronización o desactivarla de forma inmediata sin necesidad de reiniciar el capítulo.
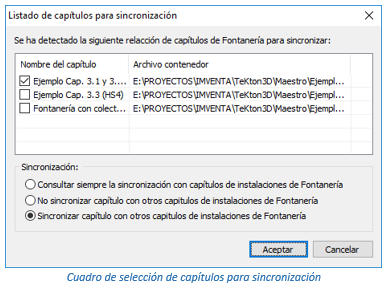
7. Se han realizado diferentes mejoras en el plano de distribución en planta.
Se han mejorado algunos símbolos que anteriormente se estaban representando con un color y relleno incorrecto.
Se añade la posibilidad de crear la proyección de los conductos y elementos en el plano de distribución en planta del módulo HS5.
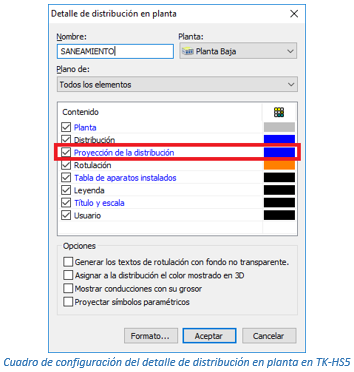
8. Se han realizado diferentes mejoras en los listados del módulo. Se han solucionando diferentes problemas que se presentaban en su generación. Además, se ha mejorado y añadido nueva información.
9. En esta nueva versión del programa, es posible definir nudos de unión de tramos de tubería como nudos con carácter registrables.
Esta opción permitirá que el programa rediseñe el aspecto 3D de dicha unión, añadiéndole una tapa de registro. De esta forma su apariencia queda más parecida al aspecto que tendría en la realidad. También se establece la posición más adecuada de la tapa de registro, considerando el sentido del flujo de agua.
El cuadro de diálogo y el campo donde se ha de actuar cuando se edita un nudo de unión de tramos, es el que se muestra en la figura siguiente:
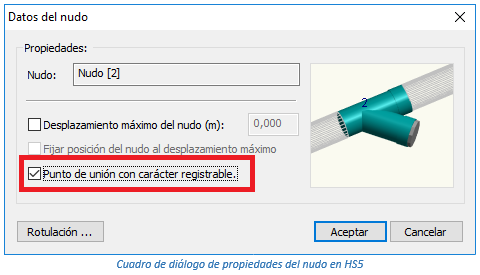
10. TK-IG: Instalaciones receptoras de gas y TK-AC: Instalación y distribución de aire comprimido
1. Se han realizado diferentes mejoras en la generación de los planos de detalle de la distribución en planta.
Se añade la posibilidad de crear la proyección de las conducciones y equipos en el plano de distribución en planta de los módulos IG y AC.
2. Se han realizado diferentes mejoras en los listados, solucionando diferentes problemas que se presentaban durante su generación. Además, se ha mejorado y añadido nueva información.
11. TK-HE5: Instalaciones solares fotovoltaicas
Se ha mejorado el funcionamiento del asistente para instalaciones solares fotovoltaicas, de manera que desde la opción Datos/Asistente solar fotovoltaica, accederemos al cuadro donde elegiremos el tipo de instalación que se pretende generar:
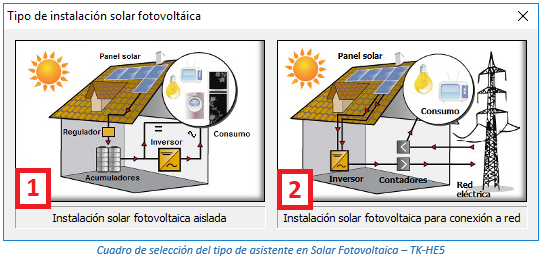
![]() Instalación solar fotovoltaica aislada:
Instalación solar fotovoltaica aislada:
En este tipo de instalación se pretende dimensionar el número de paneles y acumuladores necesarios para un consumo eléctrico determinado.
Para la entrada de datos, nos encontramos con un cuadro de diálogo que presenta el siguiente aspecto:
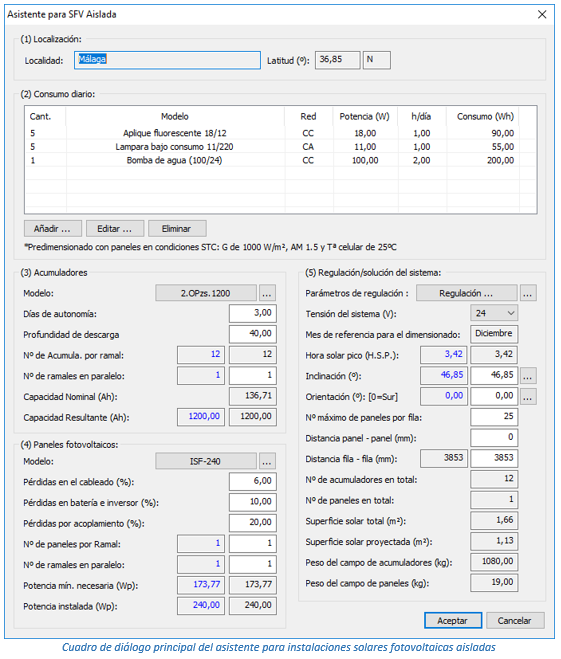
Nota: El asistente, en función de los consumos, modelos de elementos seleccionados y otros parámetros, nos dará una propuesta de solución que se representa en color azul. Los valores en color negro son los que el usuario puede modificar y serán los que finalmente se trazarán una vez que se acepte la solución desde el propio cuadro de diálogo.
Los apartados que podemos destacar son los siguientes:
1. Localización
En este apartado se indica el nombre de la localidad, así como la situación (latitud) donde esta se encuentra.
2. Consumo diario
Los consumos diarios, son los datos de partida que se necesitan para dimensionar una instalación fotovoltaica aislada. Consiste básicamente en un listado donde añadiremos los diferentes elementos de consumo presentes en la instalación. Estos elementos han de estar disponibles en la base de “Receptores para fotovoltaica” del programa.
Desde los botones de Añadir, Editar y Eliminar, podremos interactuar para poder añadir, cambiar y/o borrar los receptores, la cantidad de ellos y el número de horas que estarán activos durante el día.
Por ejemplo:
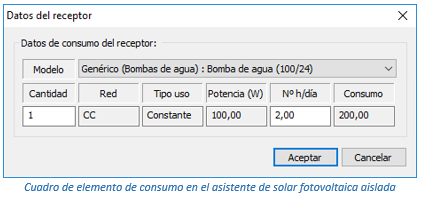
3. Acumuladores
En el apartado de acumuladores podremos seleccionar el modelo de acumulador a elegir de los disponibles en la base de datos de acumuladores. El botón que se encuentra junto al modelo elegido, será para indicar el tipo de símbolo que deseamos utilizar para la representación en el área de dibujo una vez realicemos el trazado automático.
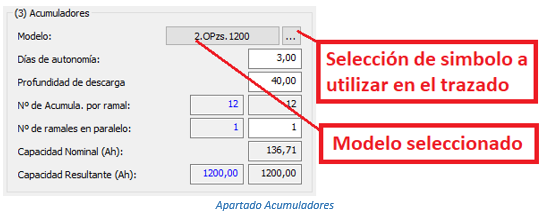
El número de días de autonomía nos indicará cuantos acumuladores serán necesarios para garantizar que la energía necesaria para el funcionamiento de los receptores añadidos en las condiciones indicadas sea suficiente y tengan garantizado su funcionamiento.
El valor de la profundidad de descarga, nos dará una idea de hasta donde se prevé descargar las baterías como máximo.
4. Paneles fotovoltaicos
En el apartado de paneles fotovoltaicos se dimensionará el número de paneles necesarios para garantizar la carga de los acumuladores, los cuales a su vez han de garantizar la energía necesaria para alimentar a los receptores en las condiciones indicadas, para el número de días de autonomía dadas.
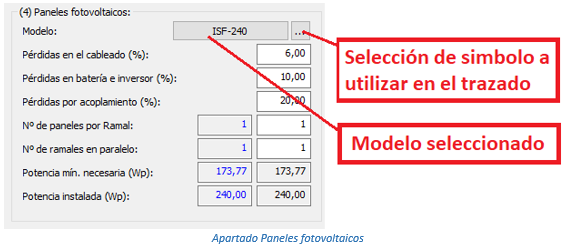
El botón que se encuentra junto al modelo elegido, será para indicar el tipo de símbolo que deseamos utilizar para la representación gráfica, una vez realicemos el trazado automático.
Los valores de pérdidas (cableado, batería-inversor y acoplamiento) se utilizarán para sobredimensionar el número de paneles necesarios.
5. Regulación / solución del sistema
En este apartado indicaremos los parámetros referidos a la regulación y la distancias entre filas de paneles, así como la solución final del cálculo.
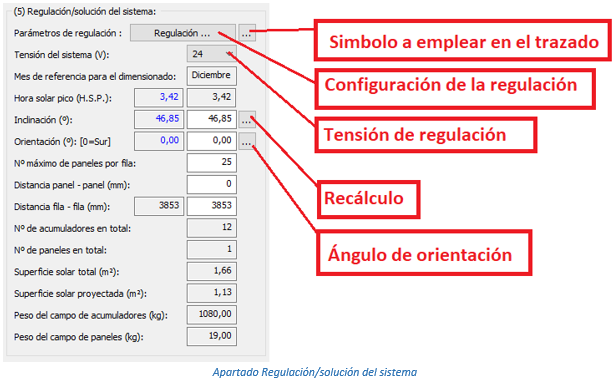
Dependiendo del parámetro cambiado, a veces es necesario realizar un proceso de Recalculado. Para ello tendremos que actuar sobre el botón indicado en la figura anterior.
Cuando activamos el botón seleccionado como Ángulo de orientación, se nos muestra un cuadro de diálogo con el aspecto de la siguiente imagen:
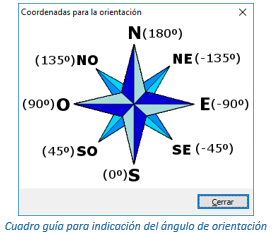
Que nos indica los valores a introducir para que se tenga en cuenta la orientación deseada.
El resto de campos, son valores obtenidos por la configuración seleccionada de paneles, acumuladores y demás.
Una vez que aceptamos el resultado, se realizará el trazado, con la correspondiente inserción automática de los elementos que componen la instalación en el proyecto.
![]() Instalación solar fotovoltaica para conexión a red:
Instalación solar fotovoltaica para conexión a red:
En este tipo de instalación se pretende dimensionar el número de paneles e inversores necesarios para alcanzar una potencia fotovoltaica mínima de partida.
Para la entrada de datos, nos encontramos con un cuadro de diálogo que presenta el siguiente aspecto:
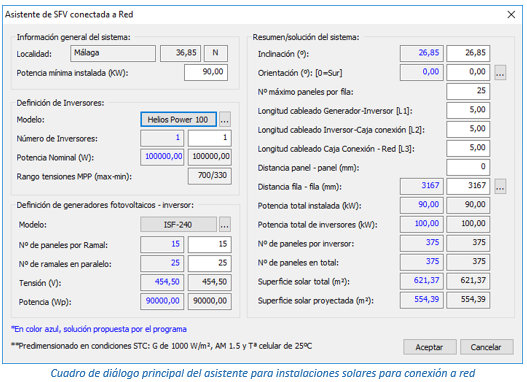
Nota: El asistente, en función de la potencia mínima indicada y junto a otros parámetros, nos dará una propuesta de solución que se representa en color azul. Los valores en color negro son aquellos sobre los que el usuario puede actuar, y serán los que finalmente se trazarán una vez que se acepte la solución desde el propio cuadro de diálogo.
1. Información general del sistema
En este apartado se indica el nombre de la localidad, así como la situación (latitud) donde este se encuentra. Cabe destacar que en este apartado se indicará la potencia mínima instala, a partir de la cual, el asistente determinará el número de inversores y paneles necesarios para conseguirlo.
2. Definición de Inversores
En este apartado seleccionaremos el modelo de inversor a utilizar y la cantidad que es necesaria para obtener la potencia mínima deseada.
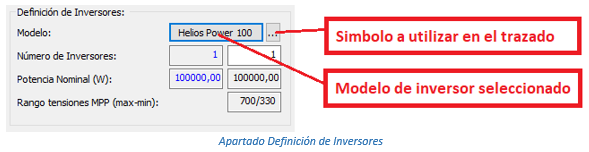
En el campo “Número de inversores”, se indicará cuantos son necesarios en función de la potencia de estos y de la potencia mínima deseada.
3. Definición de generadores fotovoltaicos - inversor
En este apartado seleccionaremos el modelo de panel fotovoltaico a utilizar y la cantidad de ellos necesarios para obtener la potencia mínima deseada y a su vez, cumplir con las condiciones de montaje del inversor seleccionado.
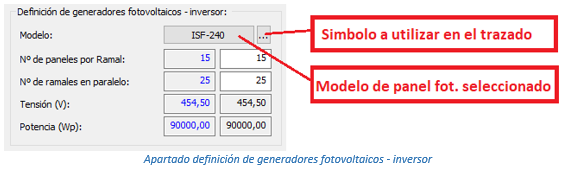
Se indicará el número de paneles que son necesarios y la configuración que han de tener estos (Número de ramales y número de paneles por cada ramal).
4. Resumen / solución del sistema
En este apartado se muestran los valores obtenidos a partir de los inversores y paneles necesarios para obtener la potencia mínima, la inclinación y orientación de los paneles, la distancia entre filas, superficie de paneles total y proyectada, entre otras.
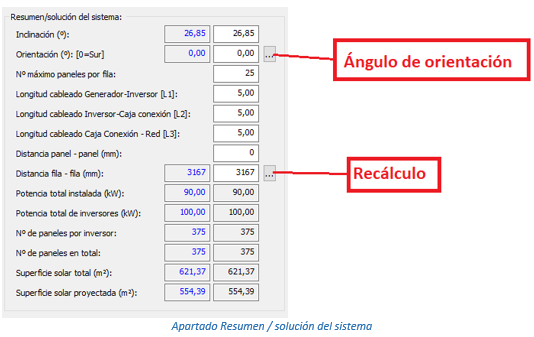
Dependiendo del parámetro cambiado, a veces es necesario realizar un proceso de recalculado. Para ello tendremos que actuar sobre el botón indicado en la figura anterior.
Cuando activamos el botón seleccionado como Ángulo de orientación, se nos muestra un cuadro como el que aparece en la figura siguiente, que nos indica los valores a introducir para que se tenga en cuenta la orientación deseada.
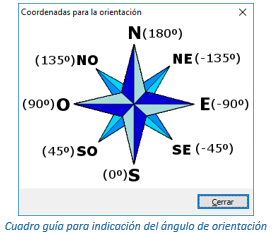
El resto de los campos muestran valores obtenidos por la configuración seleccionada de paneles, acumuladores y demás dispositivos.
Una vez que aceptamos el resultado, se realizará el trazado, con la correspondiente inserción automática de los elementos que componen la instalación, dentro del proyecto.
12. TK-IFC. Intercambio IFC
12.1. Implementación del formato de colaboración BCF (BIM collaboration format)
El uso de archivos que permiten la colaboración y la transmisión de información entre los diferentes agentes que intervienen en un proyecto es una de las claves de la metodología BIM.
BCF (BIM Collaboration Format) es una especificación estándar de datos que permite la comunicación entre los agentes del proyecto para coordinar las distintas disciplinas de este. Su uso lo encontraremos en cualquier fase del proyecto en la que sea necesario realizar un chequeo y control del modelo.
El objetivo es comunicar una incidencia mediante la creación de una imagen del modelo. La imagen va acompañada de un comentario por parte del revisor que indica el tipo de corrección a realizar (por ejemplo, mover un conducto de ventilación que está interfiriendo con un pilar). También podemos indicar el tipo de incidencia, su estado, la etapa del proyecto, la especialidad afectada, quien genera la incidencia y a quién va dirigida.
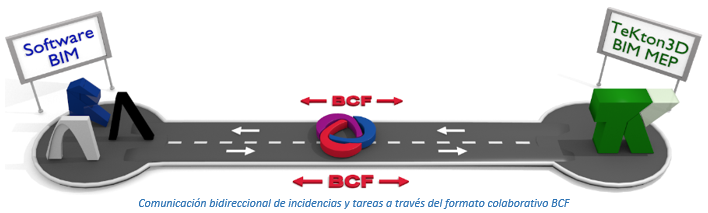
El responsable de dar solución al problema recibirá la incidencia en BCF Manager o en TeKton3D, que mostrará una vista automática del elemento implicado a punto para ser corregido. De este modo no perderá tiempo en localizar el elemento de forma manual en el proyecto. Realizada la modificación, indicará el nuevo estado de la incidencia, incluyendo -si es necesario- una nueva captura de pantalla con la solución adoptada.
El archivo BCF irá creciendo con todas las interacciones entre el coordinador y los responsables de cada una de las partes del proyecto, quedando constancia de cada una de ellas y convirtiéndose en un elemento de trazabilidad.
BCF Manager es una aplicación independiente que se integra como un panel en TeKton3D, permitiendo el acceso a toda la información de coordinación del equipo de trabajo. Además de procesar archivos en el estándar BCF, permite intercambiar este formato con uno propio (extensión .bcfs), que hace posible el uso simultáneo de múltiples instancias de la aplicación sobre un único archivo compartido en red, eliminado la necesidad de enviar y sincronizar el archivo entre los intervinientes.
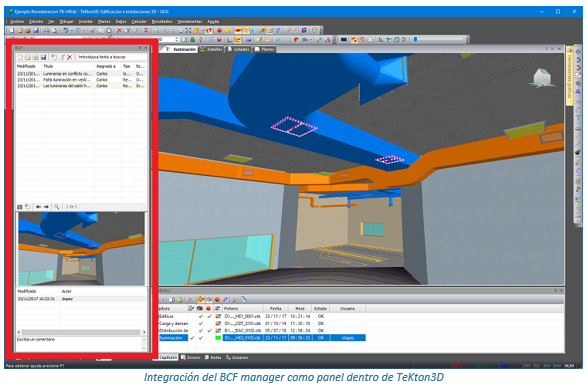
12.1.1. Descripción
BCF Manager gestiona la lista de incidencias asociadas al flujo de trabajo de un proyecto BIM, permitiendo crear incidencias con fotos de la zona en la que ocurre el problema y mostrando los elementos afectados. El sistema de navegación permite revisar dichos puntos accediendo rápidamente al área donde tiene lugar para proceder a su corrección. Las modificaciones hechas en el panel BCF pueden ser revisadas por todos los agentes implicados.
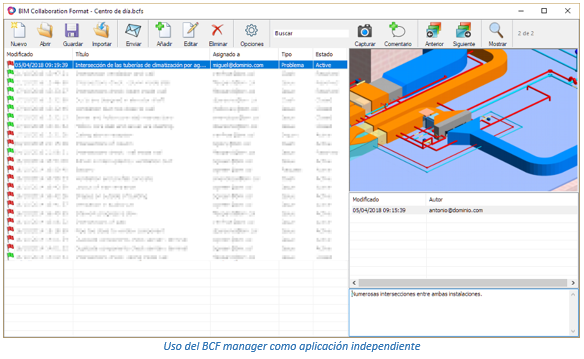
El campo de texto Buscar permite establecer un filtro sobre los elementos de la lista, que mostrará únicamente aquellas incidencias que incluyan en alguna propiedad el texto especificado. El filtro se traslada igualmente a las operaciones de guardar, enviar y generar informe.
En la versión integrada en TeKton3D, las opciones Capturar y Mostrar actúan sobre la vista del edificio. En la aplicación independiente, estas opciones permiten asociar un archivo de imagen y mostrarlo en el visor de imágenes del sistema, respectivamente.
Una incidencia puede tener asociadas tantas capturas como sean necesarias y a cada imagen se puede añadir más de un comentario.
Las modificaciones realizadas sobre la lista de incidencias se trasladan en tiempo real desde la aplicación al archivo .bcfs (únicamente si estamos trabajado con un archivo en este formato), y desde el archivo a la aplicación. Esto permite mantener sincronizadas todas las instancias del programa que trabajan sobre un mismo archivo de este tipo si necesidad de intervención. Las modificaciones realizadas desde fuera de la aplicación se mostrarán resaltadas en color anaranjado hasta que sean seleccionadas.
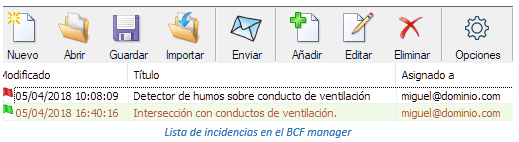
12.1.2. Opciones
La ventana de opciones permite indicar qué valores se podrán asignar a cada una de las propiedades que definen una incidencia. Estos valores serán seleccionables en el momento de añadir o modificar la incidencia. También se especifica el nombre del autor y la lista de destinatarios a los que puede ir dirigida.
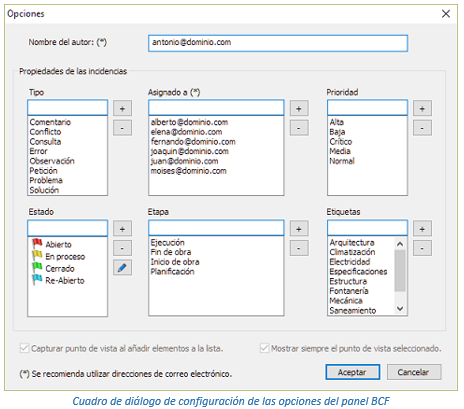
Las casillas de verificación 'Capturar punto de vista al añadir elementos a la lista' y 'Mostrar siempre el punto de vista seleccionado' se aplican únicamente a TeKton3D. La primera indica al programa que capture automáticamente la vista actual del modelo al añadir una incidencia nueva. La segunda hace que la vista del edificio se ajuste siempre a la incidencia seleccionada.
Estas opciones son diferentes y se establecen de manera independiente para cada archivo BCF. Cuando no hay un archivo abierto, se definen las opciones que se aplican por defecto a cualquier archivo nuevo.
12.1.3. Informe
Desde las opciones Guardar o Informe es posible generar un archivo en formato pdf con la relación de incidencias mostradas en la ventana de la aplicación. Cualquier filtro aplicado sobre la lista será tenido en cuenta en la generación del informe.
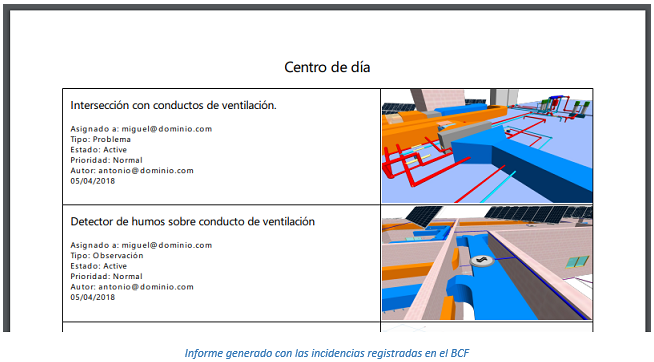
12.2. Nuevas opciones de exportación
Se añaden nuevas opciones a la exportación a IFC que permiten decidir los tipos de hojas de propiedades a exportar para cada elemento. Para ello, se modifica el cuadro de diálogo de exportación añadiendo las opciones de configuración nuevas:
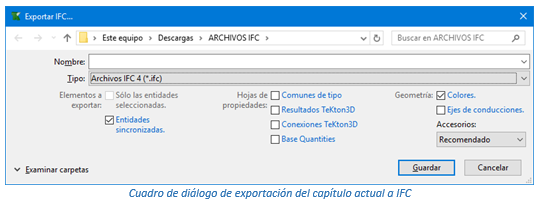
Contiene distintas opciones que permiten especificar qué hojas de propiedades se generarán con información adicional para cada elemento de la instalación.
• Comunes de tipo. Se trata de las hojas de propiedades estándar de IFC que permiten realizar una categorización más fina de cada tipo de elemento. Activando esta opción, se generarán hojas del tipo:
º Pset_SpaceCommon
º Pset_WallCommon
º Pset_PipeSegmentTypeCommon
º Pset_PipeFittingTypeCommon
º Pset_DuctSegmentTypeCommon
º Pset_DuctFittingTypeCommon
º etc.
• Resultados TeKton3D. Se trata de hojas de propiedades personalizadas por TeKton3D. Se generan con parámetros relacionados con los cálculos que hace TeKton3D, ya sea con información de dimensiones, funciones, sistemas o resultados de los cálculos. Active esta casilla si desea etiquetar posteriormente en Autodesk Revit™ el IFC exportado usando el plugin de iMventa. Esta opción habilita la generación de las siguientes hojas de propiedades:
º Pset_TeKton3D_PIPING: Resultados del cálculo en instalaciones hidráulicas.
º Pset_TeKton3D_HVAC: Resultados del cálculo de calefacción, ventilación y aire acondicionado.
º Pset_TeKton3D_Etiquetas: Modelo, función, sistema, y dimensiones de cada elemento.
º Pset_TeKton3D_Aislamiento: Información del aislamiento de cada elemento.
• Conexiones TeKton3D. Se trata de hojas de propiedades personalizadas por TeKton3D que se generan sólo en la exportación de las instalaciones del edificio (fontanería, saneamiento, climatización por agua, conductos, etc). Cada elemento genera una hoja con información de sus conexiones a otros elementos, a través de sus identificadores únicos IfcGUID. Esta información complementa a la información generada mediante los puertos.
• Base Quantities. Se trata de hojas de propiedades estándar con información útil sobre mediciones de los elementos.
13. Interfaz de usuario
13.1. Nueva representación de entidades seleccionadas
Añade un nuevo modo de representación de las entidades seleccionadas, basado en el dibujo sólido transparente en color resaltado, tonos rosas para fondo blando, y tonos amarillos para fondo negro.
Así mismo, se mejora la representación de las asas de las entidades para la edición de vértices. Se dibujan recuadros más grandes, y diferenciados por colores. Por regla general, el primer punto de conexión o primer punto de definición se representa en rojo, el segundo en azul, y el resto en verde.
La representación de la selección se particulariza en función del tipo de entidad, y del modo de representación (sólido o alámbrico):
13.1.1. Entidades simples
Las líneas, polilíneas, círculos y arcos se representan en línea discontinua. En función del tipo de entidad, se representan también asas en sus puntos característicos que permiten una edición rápida de su geometría: extremos de líneas, extremos y vértices de polilíneas, centros de arcos, extremos de arcos, etc.
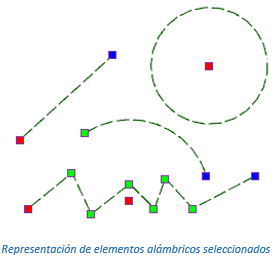
13.1.2. Espacios
Todas las aristas del espacio se dibujan resaltadas en línea discontinua, y las caras en tonos sólidos transparentes. El primer vértice de definición en fondo rojo, el segundo en azul, y los restantes en verde. Todas las asas permiten editar individualmente la posición de los vértices, permitiendo cambiar la geometría de la base del espacio y su altura. Cuando se tiene un vértice seleccionado, es posible eliminarlo, o añadir uno nuevo, a través del menú contextual.
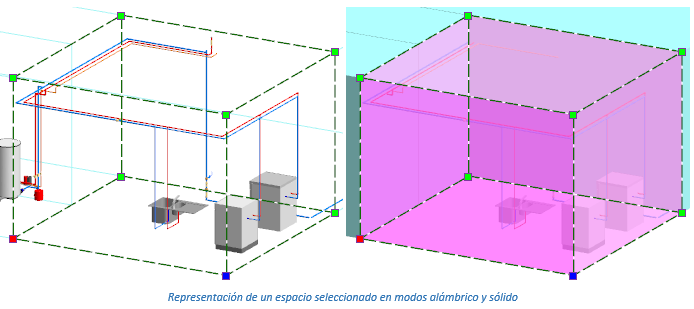
13.1.3. Forjados y cubiertas
Se resalta en línea discontinua el plano base de definición de la superficie, tanto en modo sólido como en alámbrico, así como las asas de sus vértices. Las caras se dibujan en tonos sólidos transparentes. El asa del primer vértice de la base toma un color rojo, el segundo azul, y el resto en verde. Cuando se tiene un vértice seleccionado, es posible eliminarlo, o añadir uno nuevo, a través del menú contextual.
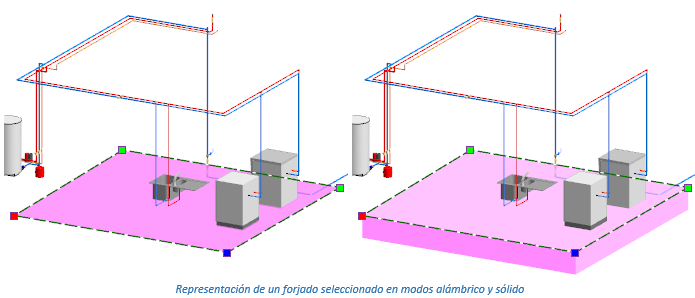
13.1.4. Cerramientos basados en ejes
Se representan resaltados en línea discontinua el eje en la base inferior del muro y en la coronación. Las asas de la base inferior permiten modificar la posición del muro, y las de la base superior, su altura. El primer vértice del eje se dibuja en fondo rojo y el segundo en fondo azul. Todos los de la base superior en fondo verde. Las partes sólidas se dibujan en tonos transparentes.

13.1.5. Puertas y ventanas
El contorno del hueco se representa resaltado en línea discontinua (en el plano de definición de su cerramiento). Las asas de la base inferior permiten modificar su posición dentro del muro. El primer vértice del eje se dibuja en fondo rojo y el segundo en fondo azul.
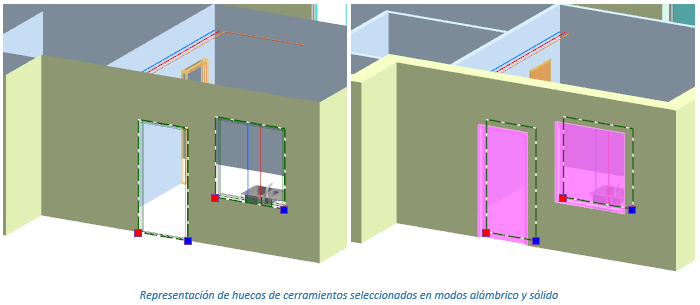
13.1.6. Cerramientos basados en superficies
Se representan de igual forma que losas, forjados y cubiertas.
13.1.7. Símbolos
Todos los símbolos se dibuja en con línea discontinua el modo alámbrico, y con caras sólidas transparentes en modo sólido.

13.1.8. Tuberías y conductos
En modo alámbrico se dibuja únicamente su eje resaltado en línea discontinua. En modo sólido se añade la representación del conducto o tubería en tonos transparentes. La edición de los vértices de los conductos se realiza a través de los nudos conectados a los mismos.
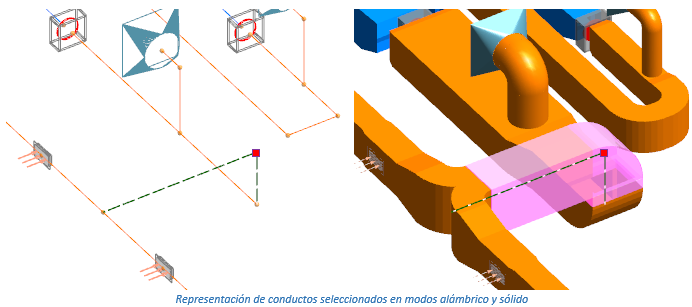
13.1.9. Opción de usar la representación anterior de la selección basada en patrones
Puede configurar la interfaz gráfica para representar las entidades seleccionadas de igual forma que en versiones anteriores accediendo al cuadro de diálogo de configuración de la interfaz gráfica, y seleccionando el modo de selección basado en patrones.
13.2. Amplía las opciones de verificación geométrica a todos los capítulos
Las opciones “Buscar imprecisiones geométricas” y “Borrar marcas de error” funcionan ahora en todos los capítulos, llenando el panel de errores con las incidencias encontradas.
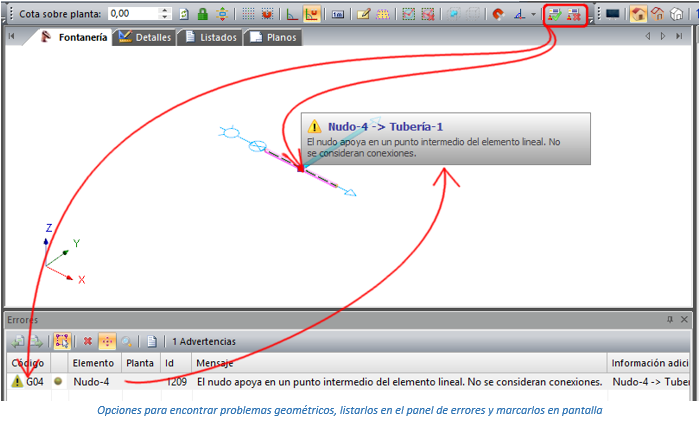
Esta herramienta busca las siguientes incidencias en el capítulo del edificio:
• Vértices coincidentes en un mismo elemento. Existen vértice duplicados en un mismo elemento, pudiendo provocar problemas al exportar la geometría a las herramientas de certificación.
• Intersección entre aristas de un mismo elemento. Las aristas de un mismo elemento intersectan entre sí, pudiendo provocar problemas al exportar la geometría a las herramientas de certificación.
• Elementos solapados. Los elementos seleccionados están solapados.
• Vértice a X mm de otro vértice. Un vértice de un elemento está demasiado cerca de otro vértice de otro elemento pero sin coincidir, pudiendo provocar problemas de precisión a la hora de exportar la geometría a programas de certificación.
• Vértice a X mm de una arista. Un vértice de un elemento está demasiado cerca de una arista de otro pero sin estar contenido en ella, pudiendo provocar problemas de precisión a la hora de exportar la geometría a programas de certificación.
Esta herramienta busca las siguientes incidencias en los capítulos de instalaciones:
• Nudo sin referencia a elemento lineal. Referencia perdida. La relación interna entre un nudo y una o varias de sus tuberías conectadas se ha perdido. Debe eliminar las entidades afectadas y volver a dibujarlas.
• Elemento lineal sin referencia a nudo. Referencia perdida. La relación interna entre una tubería y sus nudos se ha perdido. Debe eliminar las entidades afectadas y volver a dibujarlas.
• Dos entidades solapadas. Error de conexión. Se trata de dos entidades solapadas, por ejemplo, parte de una tubería coincidiendo longitudinalmente con otra parte de otra tubería.
• El nudo apoya en un punto intermedio del elemento lineal. No se consideran conexiones. El final de un conducto termina en un punto intermedio de otro. Para que exista la conexión, el segundo conducto ha de estar partido por dicho punto.
• Dos nudos de un mismo símbolo unidos por un elemento lineal. Error de conexión. Un símbolo se encuentra “cortocircuitado” por un conducto o tubería, invalidando el proceso de cálculo. Debe eliminar el tramo que une los dos puntos de conexión del símbolo.
Las incidencias encontradas son listadas en el panel de errores. Seleccionando cada incidencia en el panel, se localiza la posición en el modelo, y además, se genera una “Marca de error” indicando el punto donde tiene lugar. El botón “Borrar marcas de error” permite eliminar estas marcas para seguir trabajando.
13.3. Nuevos comandos “Aislar selección” y “Ocultar selección”
Nuevas herramientas que permiten trabajar con un número reducido de entidades para facilitar la edición y agilizar el funcionamiento.
![]() Aislar selección: Visualiza sólo las entidades actualmente seleccionadas, ocultando el resto. De este modo, la interfaz entra en un modo de visualización especial en el que sólo se visualiza un conjunto de entidades. No obstante, podrá operar de forma normal utilizando las herramientas normales de creación y modificación del modelo.
Aislar selección: Visualiza sólo las entidades actualmente seleccionadas, ocultando el resto. De este modo, la interfaz entra en un modo de visualización especial en el que sólo se visualiza un conjunto de entidades. No obstante, podrá operar de forma normal utilizando las herramientas normales de creación y modificación del modelo.

Si existe previamente un conjunto de entidades aisladas, esta opción desactiva la visualización filtrada del conjunto, volviendo a visualizar todas las entidades del modelo.
![]() Ocultar selección: Esta opción permite ocultar las entidades seleccionadas, creando o actualizando el conjunto actual de entidades aisladas:
Ocultar selección: Esta opción permite ocultar las entidades seleccionadas, creando o actualizando el conjunto actual de entidades aisladas:
- En caso de no existir un conjunto de entidades asiladas, lo crea con el resto de entidades no seleccionadas.
- En caso contrario, actualiza el conjunto de entidades aisladas quitando las seleccionadas actualmente.
Si existe un conjunto de entidades aisladas, y no tiene ninguna entidad seleccionada, esta opción desactiva la visualización filtrada del conjunto, volviendo a visualizar todas las entidades del modelo.
Para distinguir cuándo está activa la visualización de un conjunto de entidades aisladas, se dibuja un marco de línea discontinua en el borde de la vista 3D con el texto "Entidades aisladas" en la parte superior izquierda.
13.4. Nuevo comando “Seleccionar conducciones conectadas”
Esta nueva herramienta, disponible en el “Panel de herramientas gráficas”, complementa el comando “Seleccionar entidades conectadas”, y tiene idéntico funcionamiento salvo que la selección sólo incluye los elementos lineales (tubos y conductos) y nudos conectados a la entidad seleccionada, y se detiene al llegar a entidades de tipo símbolo. De este modo, las herramientas para seleccionar partes de una instalación de forma rápida son:
![]() Seleccionar entidades conectadas: Selecciona todas las entidades conectadas a la entidad seleccionada actualmente. Incluye elementos lineales (tubos y conductos), nudos y símbolos.
Seleccionar entidades conectadas: Selecciona todas las entidades conectadas a la entidad seleccionada actualmente. Incluye elementos lineales (tubos y conductos), nudos y símbolos.
![]() Seleccionar conducciones conectadas: Selecciona todas las entidades conectadas al tubo o conducto seleccionado, parándose en las entidades de tipo símbolo. Incluye en el camino elementos lineales y nudos.
Seleccionar conducciones conectadas: Selecciona todas las entidades conectadas al tubo o conducto seleccionado, parándose en las entidades de tipo símbolo. Incluye en el camino elementos lineales y nudos.
13.5. Compatibilidad tarjetas Nvidia Quadro
Se optimiza el rendimiento y se añade estabilidad a la interfaz gráfica cuando se usan tarjetas gráficas Nvidia Quadro en modo acelerado.

Mejora de compatibilidad con tarjetas con procesador gráfico Nvidia Quadro®
Puede acceder al cuadro de diálogo de configuración de gráficos OpenGL de la aplicación en “Herramientas / Acerca de…”, botón “OpenGL”. En el cuadro de diálogo podrá determinar el generador de gráficos que está usando, y podrá activar o desactivar la aceleración por hardware. Para aprovechar todas las características que ofrece la interfaz gráfica de TeKton3D, recomendamos activar la aceleración gráfica. Para mejorar la calidad de representación, aconsejamos también activar el “Antiescalonado”.
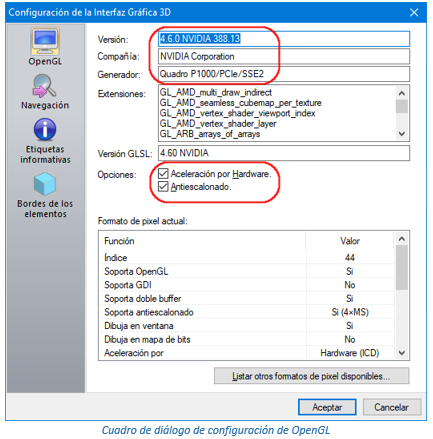
13.6. Soporte para intercambio de ficheros DXF/DWG de AutoCAD® 2018
Tanto la interfaz tridimensional correspondiente a la edición del modelo del edificio, como la interfaz 2D usada para la creación y edición de detalles y planos, se actualizan para dar soporte a los nuevos formatos DXF y DWG de la última versión de AutoCAD® 2018.
13.7. Nuevo cuadro de diálogo para la gestión de texturas
Aumenta el tamaño de las vistas en miniatura, crea una barra de herramientas de opciones en la parte superior para acceder a todas las funciones, añade la posibilidad de renombrar las texturas existentes, y permite eliminar las texturas seleccionadas que no se estén usando en ese momento.
Puede acceder al cuadro de diálogo de gestión de texturas en la opción de menú “Herramientas / Gestión de texturas”.
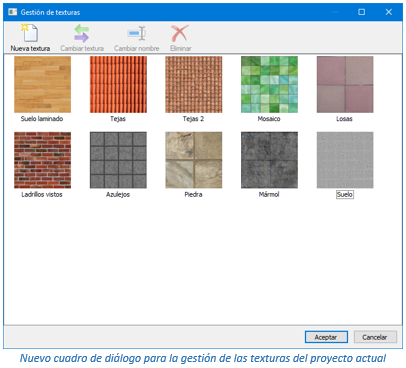
También se mejoran las vistas en miniatura en el cuadro de diálogo de asociación de texturas a las entidades del modelo. Para asignar texturas, hay que acceder al cuadro de diálogo de propiedades geométricas de las entidades seleccionadas (acceso directo mediante tecla ‘e’), activar la solapa “Textura”, y seleccionar una textura y un factor de escala de dicha textura. También será posible mezclar el color actual de la entidad con la textura asignada. Mediante este cuadro de diálogo es posible asignar de forma conjunta la textura a un conjunto de entidades seleccionadas.