En primer lugar, habrá que abrir el fichero del ejemplo. El fichero de la estructura es:
Procuno\ESwin\ZMwin\Ejemplo ZMwin.es
Para que funcione correctamente, deberá cargar la base de datos que contiene las secciones y materiales genéricos. Para ello, diríjase a Herramientas->Opciones y dentro de la solapa "General", escribir la ruta de acceso correcta (por defecto será C:\Archivos de Programa\Procuno\ESwin\ZMwin), en las casillas correspondientes:
![]() Tenga en cuenta que si su sistema
operativo es Windows Vista, el nombre real de la carpeta "Archivos de programa"
es Program Files.
Tenga en cuenta que si su sistema
operativo es Windows Vista, el nombre real de la carpeta "Archivos de programa"
es Program Files.

El ejemplo es una pequeña estructura de hormigón con dos alturas, con forjados unidireccionales y cubierta inclinada. El forjado unidireccional de la planta baja apoya sobre unos muretes (superficies bidireccionales genéricas), que cimentarán sobre zapatas corridas.

La estructura base tiene definidas las siguientes cargas:
Existen dos maneras de definir las propiedades del terreno:
En este caso bastará con definir un único tipo de terreno, y la definición de datos se hará en "Datos Generales". Pero antes, habrá que definir las propiedades del terreno en la Base de Datos de Suelos; para ello, será necesario recopilar una serie de datos en el Informe Geotécnico, como pueden ser los siguientes:
| Descripción | Arcillas algo arenosas de color gris verdoso |
| Clasificación | CL |
| Peso específico aparente | 1,70 T/m3 |
| Humedad | 21,20% |
| Índice de poros | 0,6 |
| Cohesión efectiva | Se despreciará. |
| Ángulo de rozamiento interno (φ) | 28º |
| Ángulo de rozamiento suelo-cimiento (δ) | 2φ/3 |
| Tensión admisible | 2,50 Kg/cm2 |
| Asiento máximo | 2,50 cm |
| Módulo de elasticidad (E) | 800 T/m2 |
| Coeficiente de Poisson (ν) | 0,3 |
| Potencia | 2,65 m |
Esto no quiere decir que estos datos sean imprescindibles, ya que el programa es flexible en ese sentido, y normalmente será posible definir un suelo correctamente con los datos que el usuario tenga a su disposición. Por ejemplo, podría prescindirse del módulo de elasticidad, si se especifica el módulo de balasto.
Pues bien, los datos de la tabla anterior deben ser incluidos en un registro de la base de datos de Suelos. Para abrir esta base de datos, diríjase a Archivo->Bases de Datos->Suelos:

Haga clic en "Nuevo" para crear un nuevo registro. A continuación aparecerá en pantalla el cuadro de diálogo de edición de suelos. Este cuadro se divide en dos solapas: Relaciones de fases, que le permitirá definir parámetros como la porosidad, humedad y peso específico, y Propiedades mecánicas, que es donde se encuentran los parámetros de cálculo del terreno. En la parte superior del cuadro se encuentran los campos en los que se definen la descripción y referencia del terreno.
En primer lugar, introduzca la descripción y elija una trama y color para la representación del terreno (el terreno no aparece representado si no se definen columnas estratigráficas):
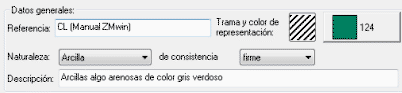
A continuación, defina las tres propiedades dadas en la tabla anterior, en la solapa Relaciones de fases. Observará que los datos introducidos aparecen en color azul, y que el resto, calculados automáticamente, aparecen en rojo. Puede introducir los valores en las unidades que desee, pudiendo elegir éstas en los desplegables de la parte derecha:

A continuación haga lo mismo en la solapa Propiedades mecánicas. El funcionamiento de esta solapa es un poco diferente a la anterior, debiendo indicar:
El cuadro debe quedar como aparece en la figura siguiente (se destacan en amarillo los valores que debe introducir el usuario):
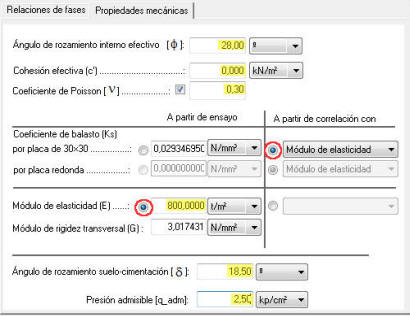
Una vez completados estos campos, el terreno está perfectamente definido. Tras cerrar la base de datos (haciendo clic en "Aceptar"), diríjase a Datos->Generales, solapa "Terreno":

Defina el asiento máximo admisible (25 mm) en el cuadro correspondiente y haga clic en "Cambiar" para abrir el cuadro de "Propiedades de la columna estratigráfica". Este cuadro está previsto para poder definir varios estratos de un mismo terreno dentro de una única columna, pero esta opción no está disponible en la versión actual de ESwin, de manera que sólo podrá definir un estrato por columna. Será en este cuadro donde deba definir la altura del primer estrato. De acuerdo con el proyecto de ejemplo en el que los pilares enanos nacen en la cota -0,20, suponiendo una altura de terreno sobre la cara superior de las zapatas de 30 centímetros, se fijará la altura del primer estrato en 0,10 metros:

Para cambiar el estrato, seleccione el terreno por defecto y haga clic en Modificar. Se abrirá un pequeño cuadro de diálogo donde podrá asignar el estrato definido anteriormente:

El terreno se encuentra ahora perfectamente definido.
El siguiente paso es dibujar las zapatas corridas sobre el
ejemplo abierto. Las zapatas corridas se trazan de la misma manera que las
barras: son polilíneas que definen un eje teórico a partir del cual se definirá
la posición real de la zapata. Sitúese en
el Modelo de barras, haga clic en el botón
![]() (Insertar->Zapata Corrida)
para crear una zapata corrida, y dibuje una línea que abarque el primer muro:
(Insertar->Zapata Corrida)
para crear una zapata corrida, y dibuje una línea que abarque el primer muro:
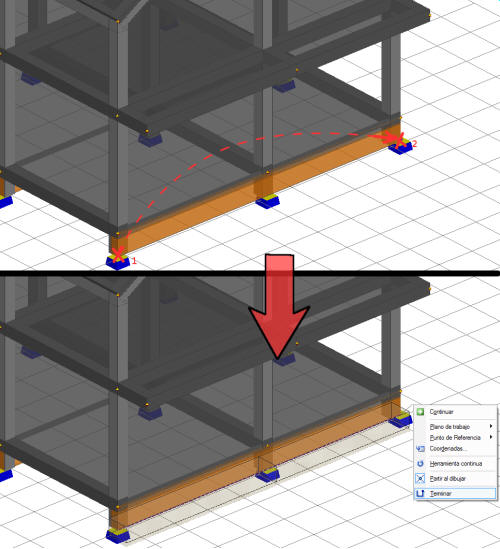
Una vez dibujada la línea, finalice la creación de la zapata con
la opción
![]() Terminar del menú contextual (clic derecho). De la misma manera se procederá con los otros muretes.
Terminar del menú contextual (clic derecho). De la misma manera se procederá con los otros muretes.
Una vez colocadas las zapatas en la estructura, de la misma forma que se hace con otros elementos estructurales admitidos por ESwin, habrá que definir correctamente sus propiedades. El primer paso es ajustar las dimensiones de las zapatas.
Para ello, seleccione las tres zapatas corridas (sin salir del
modelo de barras), y haga clic en
el botón
![]() (Datos->Entidades Seleccionadas). Una forma sencilla de realizar selecciones
múltiples es utilizar la solapa "Buscar" de la Barra de Proyecto (parte
izquierda de la pantalla; por ejemplo, en este caso, busque Tipo de elemento ->
Zapata Corrida.
(Datos->Entidades Seleccionadas). Una forma sencilla de realizar selecciones
múltiples es utilizar la solapa "Buscar" de la Barra de Proyecto (parte
izquierda de la pantalla; por ejemplo, en este caso, busque Tipo de elemento ->
Zapata Corrida.

Seleccione las 6 zapatas que aparecen en la lista y haga clic en
el botón
![]() para acceder al cuadro de propiedades de las zapatas corridas. Este cuadro está
organizado en 5 apartados:
para acceder al cuadro de propiedades de las zapatas corridas. Este cuadro está
organizado en 5 apartados:
 Geometría:
establece los parámetros que guiarán el dimensionado de la zapata. Conviene
fijar unas dimensiones mínimas aproximadas al resultado final (normalmente
el proyectista siempre sabe de antemano el tamaño aproximado de la zapata).
En este caso, se fijará un ancho mínimo de 70 centímetros, y un canto mínimo
de 50 centímetros. Además, se fijará un límite para el ancho de 1,20 m (así se
controla que éste no resulte excesivo, de manera que si el programa necesita
aumentar la sección, que lo haga aumentando el canto):
Geometría:
establece los parámetros que guiarán el dimensionado de la zapata. Conviene
fijar unas dimensiones mínimas aproximadas al resultado final (normalmente
el proyectista siempre sabe de antemano el tamaño aproximado de la zapata).
En este caso, se fijará un ancho mínimo de 70 centímetros, y un canto mínimo
de 50 centímetros. Además, se fijará un límite para el ancho de 1,20 m (así se
controla que éste no resulte excesivo, de manera que si el programa necesita
aumentar la sección, que lo haga aumentando el canto):
 Crecimiento:
fija la posición real de la zapata respecto su eje teórico. Los criterios de
crecimiento serán diferentes para cada zapata, así que se deja la edición de
esta solapa para el final.
Crecimiento:
fija la posición real de la zapata respecto su eje teórico. Los criterios de
crecimiento serán diferentes para cada zapata, así que se deja la edición de
esta solapa para el final.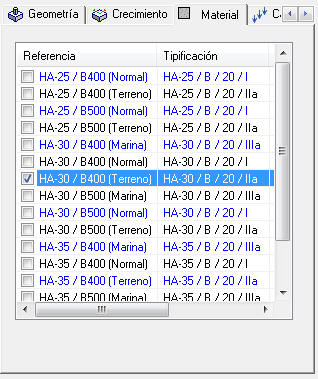
 Tierras:
permite añadir una carga superficial sobre la zapata. Dado que el peso del
terreno influye positivamente en la estabilidad de la zapata, se proyectarán
éstas de forma que queden empotradas en el terreno una cierta altura, por
ejemplo, 30 centímetros. Como el peso del terreno es 17 KN/m3, se
le dará una carga superficial de 17·0,3=5,1 KN/m2. Haciendo clic
en Nueva aparece el siguiente cuadro de diálogo, que
permite definir la carga sobre la zapata:
Tierras:
permite añadir una carga superficial sobre la zapata. Dado que el peso del
terreno influye positivamente en la estabilidad de la zapata, se proyectarán
éstas de forma que queden empotradas en el terreno una cierta altura, por
ejemplo, 30 centímetros. Como el peso del terreno es 17 KN/m3, se
le dará una carga superficial de 17·0,3=5,1 KN/m2. Haciendo clic
en Nueva aparece el siguiente cuadro de diálogo, que
permite definir la carga sobre la zapata:

Cuando introduce la carga, debe definir en qué lado de la zapata se va a introducir (por ejemplo, en el caso de zapatas no medianeras bajo muros de sótano, la carga de tierras es muy diferente a un lado y a otro). En este caso se trata de una zapata bajo un forjado sanitario que va a estar sometida a la misma carga a un lado y otro, así, habrá que definir dos cargas iguales de -5,1 KN/m3 (el signo negativo indica que la carga va hacia abajo) dentro del grupo "Carga gravitatoria", una en el Lado A, y otra en el Lado B.
![]() De acuerdo con el CTE-DB-SE-AE, la acción del terreno debe considerarse por
separado del resto de cargas permanentes, al ser su coeficiente de mayoración de
acciones menor que el de las demás (γ=1,20 por γ=1,35).
Así, en principio puede parecer que la consideración de la carga del terreno
dentro del grupo "Carga gravitatoria" puede ser errónea. Sin embargo, de acuerdo
con la Instrucción EHE, todas las cargas permanentes que actúen sobre elementos
cuyo control de ejecución sea Normal , deben calcularse con un
coeficiente γ=1,50. Por tanto, cualquier grupo de carga con carácter permanente será
valido para la acción del terreno.
De acuerdo con el CTE-DB-SE-AE, la acción del terreno debe considerarse por
separado del resto de cargas permanentes, al ser su coeficiente de mayoración de
acciones menor que el de las demás (γ=1,20 por γ=1,35).
Así, en principio puede parecer que la consideración de la carga del terreno
dentro del grupo "Carga gravitatoria" puede ser errónea. Sin embargo, de acuerdo
con la Instrucción EHE, todas las cargas permanentes que actúen sobre elementos
cuyo control de ejecución sea Normal , deben calcularse con un
coeficiente γ=1,50. Por tanto, cualquier grupo de carga con carácter permanente será
valido para la acción del terreno.
Cuando una zapata corrida tiene asociada una
carga de Tierras, tras calcular, automáticamente aparece en la solapa "Cargas" (![]() )
el valor real de la carga que actúa sobre el eje de la zapata. Las cargas de
tierras se descomponen siempre en un momento flector y una carga vertical.
)
el valor real de la carga que actúa sobre el eje de la zapata. Las cargas de
tierras se descomponen siempre en un momento flector y una carga vertical.
![]() ZMwin no tiene en cuenta la cota del cimiento para calcular las cargas de
terreno que actúan sobre ella (cosa que sí hace ZEwin para zapatas aisladas).
ZMwin no tiene en cuenta la cota del cimiento para calcular las cargas de
terreno que actúan sobre ella (cosa que sí hace ZEwin para zapatas aisladas).
Una vez modificadas las propiedades comunes de las zapatas, es el momento de definir la excentricidad de cada una de ellas. Se plantearán las zapatas de manera que queden centradas respecto al muro que tienen encima; así, habrá que dar una cierta excentricidad (e) a las zapatas para que encajen en la posición deseada. Dentro de la solapa "Crecimiento" están las opciones que permiten fijar la excentricidad; ésta se puede definir de tres maneras:

Así, tal y como aparece en la figura anterior:
Introduciendo estos valores en el cuadro de propiedades, las zapatas quedarán encajadas en la posición deseada:
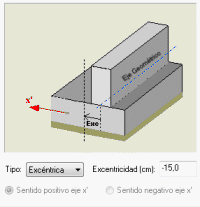 |
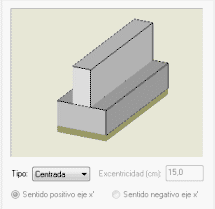 |
 |
| Primera línea de zapatas | Línea central | Tercera línea de zapatas (bajo el voladizo) |
El siguiente paso es construir el modelo de elementos constructivos. Para ello basta con pasar a la solapa Modelo EC. El programa agrupará entonces las barras de la estructura en grupos cuyas comprobaciones sean comunes, basándose en la igualdad de secciones conjunto y función, así como la colinealidad de los distintos elementos.
En principio se asignarán las mismas comprobaciones a todas
las zapatas corridas; así, se pueden seleccionar todas (como se hizo en el
apartado anterior), y editarlas directamente desde el botón
![]() (Datos->Entidades Seleccionadas).
(Datos->Entidades Seleccionadas).
Para una mayor facilidad en la interpretación de resultados, es recomendable dar un nombre a cada elemento constructivo, en el campo "Referencia", por ejemplo:

Normalmente, en proyectos reales se les dará un nombre más formal como "ZC-I", "Zapata-1", etc. pero para este ejemplo, estos nombres servirán como referencia.
El cuadro de diálogo ahora tiene tres solapas:
![]() Es frecuente encontrar Informes Geotécnicos que únicamente se pronuncian
sobre la resistencia del terreno en zapatas aisladas, y por condicionantes del Proyecto, es necesario definir zapatas corridas. En estos
casos, en los que no se tiene un Informe que defina claramente cuál es la
tensión admisible, será preferible aplicar el método de Brinch-Hansen, que al
fin y al cabo es el propuesto por el CTE-DB-SE-C.
Es frecuente encontrar Informes Geotécnicos que únicamente se pronuncian
sobre la resistencia del terreno en zapatas aisladas, y por condicionantes del Proyecto, es necesario definir zapatas corridas. En estos
casos, en los que no se tiene un Informe que defina claramente cuál es la
tensión admisible, será preferible aplicar el método de Brinch-Hansen, que al
fin y al cabo es el propuesto por el CTE-DB-SE-C.
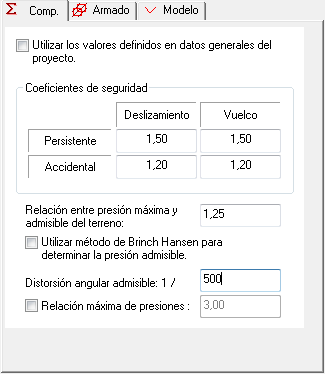
La solapa "Zapata" de Datos->Generales, además de las opciones anteriores contiene la casilla: "Considerar levantamiento de la zapata", que en este caso se mantendrá activa, ya que conduce a dimensionados más ajustados.


Antes de realizar el primer cálculo, conviene limitar en lo posible el número de hipótesis de cálculo, para no alargar innecesariamente el tiempo invertido en calcular la estructura. Para ello, será necesario acceder al cuadro Datos->Hipótesis de cálculo y ajustar una serie de opciones.
Si entra en este cuadro, observará que hay un total de 38 combinaciones de carga. Estas combinaciones son el resultado de aplicar todas las hipótesis de cálculo planteadas por la EHE, tanto para Estado Límite Último como Estado Límite de Servicio (en sus variantes Poco Probable, Frecuente, y Casi Permanente). Para confeccionar una hipótesis el programa toma un grupo de carga variable como referencia, y a continuación lo combina con los demás, aplicándoles sus correspondientes de combinación (Ψ); dichos coeficientes son menores que la unidad y miden la probabilidad de que dos acciones variables actúen conjuntamente. A las acciones permanentes siempre se les asignará Ψ=1.
Sin embargo, la EHE plantea un método alternativo por el cual todos los coeficientes de combinación Ψ se hacen iguales a 0,9 (0,9 y 0,6 en el caso de ELS), reduciendo considerablemente el número de hipótesis. Para aplicar este método, active la casilla "Usar método simplificado":
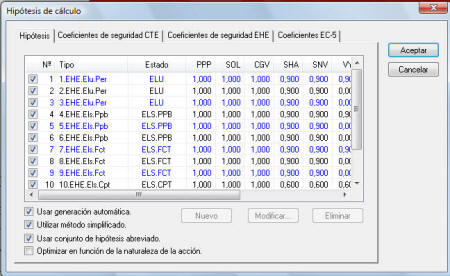
Aplicando esta opción, el número de hipótesis se reduce a 12.
A partir de cada una de estas hipótesis, el programa genera los llamados efectos, que son las mismas hipótesis con los coeficientes de mayoración de acciones γ aplicados. Como estos coeficientes varían en función del carácter favorable o desfavorable del grupo de carga, por cada hipótesis se generan varios efectos. Active la opción "Usar conjunto de hipótesis abreviado" para eliminar esta distinción; así el número de efectos e hipótesis será el mismo.
Por último, existe la opción "Optimizar en función de la naturaleza de la acción", que agrupa todas las cargas permanentes y todas las sobrecargas entre sí (teniendo en cuenta las posibles incompatibilidades). Esta opción reduce drásticamente el número de grupos de carga y puede resultar útil para predimensionados, pero en este caso, el número de efectos a considerar es suficientemente bajo como para no tener que activar esta opción (ya que afecta negativamente a la precisión en el cálculo).
Una vez ajustadas todas las propiedades de las zapatas, y definidas las hipótesis de cálculo, se puede proceder a calcular la estructura. Si desea ahorrar tiempo en este paso, puede desactivar el cálculo de las barras de hormigón en Datos->Generales->Cálculo (el dimensionado completo de toda la estructura, incluyendo las barras de hormigón, puede tardar unos 9 ó 10 minutos, mientras que calculando sólo la cimentación, este tiempo se reducirá a menos de la mitad).
Para empezar, se puede hacer un dimensionado a partir de las
secciones mínimas, cosa que no llevará mucho tiempo, al ser muy reducido el
número de efectos. Haga clic en el botón
![]() para iniciar el cálculo:
para iniciar el cálculo:

Al concluir el cálculo, en la ventana anterior se le indicará si se ha producido algún error durante el mismo:

Puede consultar rápidamente las dimensiones resultantes utilizando las
Etiquetas informativas, activables desde el botón
![]() .
Con esta herramienta, bastará con pasar el cursor por encima de un elemento para
obtener información relativa al mismo en un globo de texto. En cuanto al armado,
una forma rápida e intuitiva de saber si el armado es adecuado, es activar su
representación 3D desde el botón
.
Con esta herramienta, bastará con pasar el cursor por encima de un elemento para
obtener información relativa al mismo en un globo de texto. En cuanto al armado,
una forma rápida e intuitiva de saber si el armado es adecuado, es activar su
representación 3D desde el botón ![]() (Ver->Ver/Ocultar armaduras->Armadura de Zapatas). Desactivando el modo sólido,
o seleccionando una zapata cualquiera, podrá ver la disposición real de las
barras:
(Ver->Ver/Ocultar armaduras->Armadura de Zapatas). Desactivando el modo sólido,
o seleccionando una zapata cualquiera, podrá ver la disposición real de las
barras:

Para ver la cuantía exacta dispuesta en las zapatas, haga clic en el
botón
![]() para generar un Listado. Seleccione el listado Armado de zapatas corridas, dentro de la categoría "Armado":
para generar un Listado. Seleccione el listado Armado de zapatas corridas, dentro de la categoría "Armado":

Tras hacer clic en Aceptar, aparecerá en pantalla un listado con un resumen del armado de las zapatas:
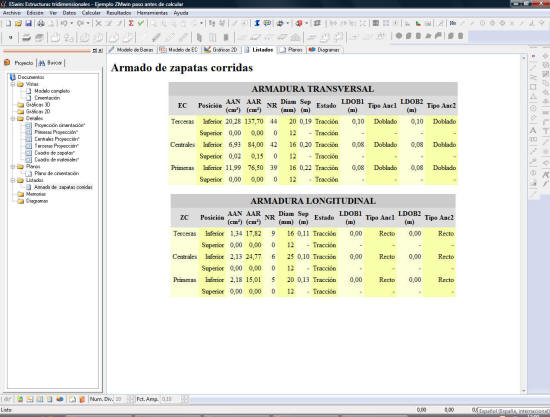
Los resultados son los siguientes:
| Elemento constructivo | Transversal | Longitudinal | ||
| Inferior | Superior | Inferior | Superior | |
| Primeras (70x50) | 39Ø16/22 | No dispuesta | 5Ø20/10 | No dispuesta |
| Centrales (70x55) | 42Ø16/22 | No dispuesta | 6Ø25/10 | No dispuesta |
| Terceras (110x90) | 44Ø20/19 | No dispuesta | 9Ø16/11 | No dispuesta |
![]() Tenga en cuenta que la solución del cálculo una estructura no es única. Puede ocurrir que
si parte de geometrías diferentes a las planteadas en este ejemplo, obtenga resultados diferentes también.
Tenga en cuenta que la solución del cálculo una estructura no es única. Puede ocurrir que
si parte de geometrías diferentes a las planteadas en este ejemplo, obtenga resultados diferentes también.
Pues bien, ahora toca adecuar los resultados para hacer el proyecto más fácil de interpretar. Para ello, el primer paso será fijar las dimensiones de las zapatas, a unos valores razonables:
Para fijar el tamaño de una zapata, es necesario dirigirse al Modelo de Barras, y en la solapa "Geometría" del cuadro de diálogo de propiedades, fijar los tamaños mencionados anteriormente:
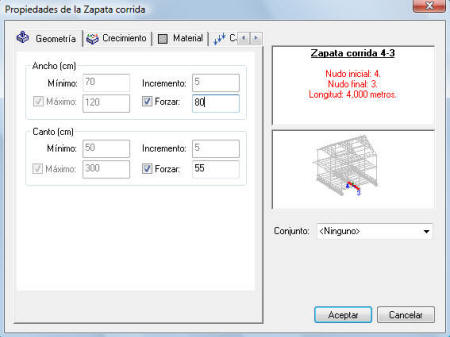
A continuación, haga clic en
![]() Comprobar para calcular la estructura sin alterar las dimensiones de la
misma. El programa le indicará si la solución adoptada es válida o no.
Lógicamente, las dimensiones indicadas deben resultar adecuadas, ya que son
mayores que las necesarias por cálculo. Para consultar los nuevos armados, vaya
a la Barra de Proyecto, y desde el menú contextual (clic derecho) sobre el
listado generado anteriormente, haga clic en Actualizar.
Comprobar para calcular la estructura sin alterar las dimensiones de la
misma. El programa le indicará si la solución adoptada es válida o no.
Lógicamente, las dimensiones indicadas deben resultar adecuadas, ya que son
mayores que las necesarias por cálculo. Para consultar los nuevos armados, vaya
a la Barra de Proyecto, y desde el menú contextual (clic derecho) sobre el
listado generado anteriormente, haga clic en Actualizar.
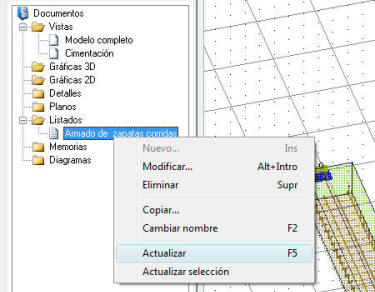
Volverá a aparecer el listado en pantalla, desde el que podrá comprobar los nuevos armados:
| Elemento constructivo | Transversal | Longitudinal | ||
| Inferior | Superior | Inferior | Superior | |
| Primeras (80x55) | 42Ø16/20 | No dispuesta | 7Ø16/10 | No dispuesta |
| Centrales (80x55) | 42Ø16/20 | No dispuesta | 7Ø20/10 | No dispuesta |
| Terceras (110x90) | 44Ø20/19 | No dispuesta | 9Ø16/11 | No dispuesta |
Puede que el armado resultante del cálculo resulte poco práctico en obra. Por ejemplo, en este caso, parece razonable unificar todas las barras longitudinales a Ø20. Así, en obra, el ferrallista sabrá que todas las barras de 8,5 metros de largo son Ø20. En cuanto a las transversales, pueden quedarse como han resultado
Para modificar los armados no es necesario volver a calcular la estructura. Simplemente seleccione la zapata que desea modificar, y diríjase a Resultados->Plantilla de diámetros->Zapatas corridas, y asigne el diámetro correcto
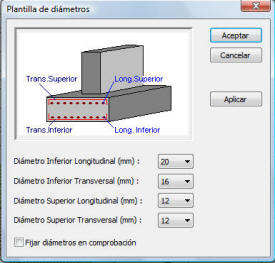
Seleccione el "Diámetro Inferior Longitudinal" Ø20, en los tres casos y haga clic en Aplicar para saber si es posible utilizar el nuevo armado. Aparece a continuación el cuadro de diálogo "Proceso de cálculo de armaduras" que le informará si existe alguna incidencia durante la comprobación:

Debe mantener activa la opción "Fijar diámetros en comprobación" si no desea perder la información introducida en este cuadro cuando vuelva a comprobar la estructura. Cierre el cuadro "Plantilla de diámetros" haciendo clic en Aceptar, y con la vista 3D del armado, podrá comprobar cómo ha variado el armado de las zapatas. Los resultados obtenidos en este último cálculo son:
| Elemento constructivo | Transversal | Longitudinal | ||
| Inferior | Superior | Inferior | Superior | |
| Primeras (80x55) | 42Ø16/20 | No dispuesta | 4Ø20/18 | No dispuesta |
| Centrales (80x55) | 42Ø16/20 | No dispuesta | 7Ø20/10 | No dispuesta |
| Terceras (110x90) | 44Ø20/19 | No dispuesta | 6Ø20/18 | No dispuesta |
Por último, puede comprobar la
estructura con todas las hipótesis de cálculo posibles. Vaya a
Datos->Hipótesis de cálculo y desactive las opciones mencionadas en el
apartado anterior para ahorrar en número de efectos. A continuación, compruebe
la validez de la estructura (![]() ).
Esta comprobación llevará bastante tiempo, ya que deben resultar
aproximadamente unos 4200 efectos, pero es conveniente aplicarla una vez que se
tiene todos los elementos dimensionados, para estar seguro de que la estructura
está conforme a la normativa vigente.
).
Esta comprobación llevará bastante tiempo, ya que deben resultar
aproximadamente unos 4200 efectos, pero es conveniente aplicarla una vez que se
tiene todos los elementos dimensionados, para estar seguro de que la estructura
está conforme a la normativa vigente.
Llegados a este punto, la cimentación se encuentra diseñada y calculada, y sólo queda generar la documentación necesaria para incluirla en Proyecto.
En este apartado verá cómo generar un plano de cimentación completo. Un plano es un conjunto de detalles básicos, que el programa genera a partir de la geometría y los datos de la estructura. Para el plano de cimentación, se generarán los siguientes detalles:
Todo esto se incluirá en un formato A1 apaisado. En primer
lugar, habrá que crear los detalles. Cada detalle se genera haciendo clic en
![]() (Resultados->Crear Detalle); existen tres tipos de detalle:
(Resultados->Crear Detalle); existen tres tipos de detalle:
Los detalles son gráficos 2D representados a escala 1:1 (salvo las vistas 3D, que son mapas de bits). Toda la información de los detalles se almacena en un único fichero que contiene un conjunto de capas, cada una de ellas asociada a un detalle; de esta manera, cuando cambia de un detalle a otro, lo que está haciendo en realidad es mostrar unas capas y ocultar otras. Así, si exporta el dibujo a DWG / DXF y luego lo abre en un software de CAD tal como DXwin de iMventa Ingenieros, podrá comprobar que se exportan todos los detalles simultáneamente.
La información contenida en los detalles depende directamente del modelo de cálculo. Así, cuando después de tener un detalle generado, haga una modificación en su estructura, verá como aparece un asterisco junto al detalle que le indicará que es posible que necesite actualizarlo. Sin embargo, existe una serie de capas que son fijas ("Usuario" ); todo lo que dibuje en estas capas se mantendrá aunque realice modificaciones. Estas capas son útiles para dibujar cotas, añadir anotaciones, etc.
Cada uno de estos detalles puede ser incluido en un plano, en el que se representa el formato, se aplica la escala y los estilos de impresión. Cuando genera un plano en DWG / DXF, el archivo contiene únicamente la información del propio plano.
Empezando por el detalle de la planta de la cimentación, haga clic en el botón ![]() para añadir un nuevo detalle al proyecto, y seleccione el Detalle tipo "Plano
de cimentación":
para añadir un nuevo detalle al proyecto, y seleccione el Detalle tipo "Plano
de cimentación":
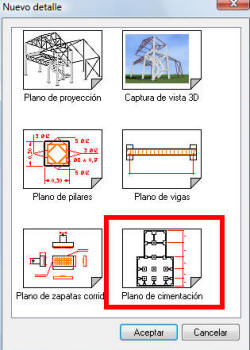
AA continuación aparecerá en pantalla el cuadro de diálogo de configuración del detalle, que le permitirá elegir el contenido del mismo. Para este caso será suficiente seleccionar:
Haciendo clic en el botón Formato, podrá definir el tamaño y la fuente para aplicar en los textos. El cuadro está pensado para la posterior inclusión del detalle en un plano, así que debe tener presente qué escala le dará al detalle para decidir el tamaño de los textos (de todas formas, siempre podrá modificar estos parámetros haciendo clic con el botón derecho sobre el detalle y seleccionando Modificar del menú contextual). Existen tres tipos de texto a definir: Pequeños, Medianos y Grandes:

Cuando termine de generar el detalle, el programa cambiará a
la Solapa Gráficas 2D
![]() , donde podrá modificar, si lo desea, el detalle generado;
tiene a su disposición las herramientas de dibujo y edición de la Interfaz 2D de los programas de
iMventa Ingenieros.
, donde podrá modificar, si lo desea, el detalle generado;
tiene a su disposición las herramientas de dibujo y edición de la Interfaz 2D de los programas de
iMventa Ingenieros.
 Para crear las secciones tipo de las zapatas puede
utilizar los detalles tipo, aunque también podría hacer uso de las proyecciones.
Un detalle tipo de zapatas corridas puede contener el alzado, la planta y el
perfil de las mismas, con sus armados, despieces y acotados. Cree un detalle de
zapatas corridas a partir de "Todos los elementos", que contenga:
Para crear las secciones tipo de las zapatas puede
utilizar los detalles tipo, aunque también podría hacer uso de las proyecciones.
Un detalle tipo de zapatas corridas puede contener el alzado, la planta y el
perfil de las mismas, con sus armados, despieces y acotados. Cree un detalle de
zapatas corridas a partir de "Todos los elementos", que contenga:
Antes de generar el detalle, proceda a configurar los textos, tal y como se ha comentado para el plano de planta (botón Formato...). Recuerde que para este detalle debe indicar una escala 1:10.
Con estos elementos seleccionados, la aplicación generará un
detalle con mucha más información de la necesaria. Como sólo interesa
obtener la sección transversal, puede borrar todos aquellos elementos que no le
interesen, seleccionándolos y utilizando la herramienta Edición->![]() Eliminar (tecla Suprimir). Elimine todos los dibujos del detalle, salvo
las secciones transversales de las zapatas. Antes de eliminar las entidades, el
programa solicitará una confirmación.
Eliminar (tecla Suprimir). Elimine todos los dibujos del detalle, salvo
las secciones transversales de las zapatas. Antes de eliminar las entidades, el
programa solicitará una confirmación.
Para editar dibujos en 2D, es muy recomendable que active la Barra de Propiedades (haga clic con el botón derecho sobre las barras de herramientas para activarla), ya que ésta contiene numerosas herramientas que le facilitarán la edición del dibujo.
Ahora tiene el detalle con las secciones transversales de las
zapatas, pero su orientación no es la adecuada. Para rotar el dibujo,
selecciónelo al completo y utilice la herramienta Edición->![]() Girar, e indique el ángulo de rotación (si tiene el modo
Ortogonal activado será muy sencillo dar ángulos de 90º-180º-270º):
Girar, e indique el ángulo de rotación (si tiene el modo
Ortogonal activado será muy sencillo dar ángulos de 90º-180º-270º):
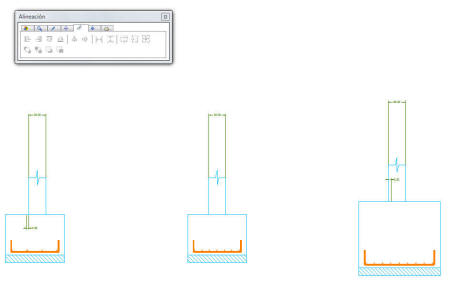
El siguiente paso será acotar el detalle con la herramienta Dibujar->![]() Cota lineal. Antes de dibujar, es recomendable:
Cota lineal. Antes de dibujar, es recomendable:

En la solapa "![]() Alineación" de la Barra de Propiedades encontrará herramientas para ordenar los
dibujos que le permitirán alinear con facilidad las cotas creadas; por ejemplo,
para alinear todas las cotas horizontales, selecciónelas y haga clic en
Alineación" de la Barra de Propiedades encontrará herramientas para ordenar los
dibujos que le permitirán alinear con facilidad las cotas creadas; por ejemplo,
para alinear todas las cotas horizontales, selecciónelas y haga clic en
![]() .
.
Tenga en cuenta que todas las modificaciones realizadas en los detalles se perderán cuando vuelva a generarlo. Para que esto no ocurra, cambie todos los dibujos que desea conservar a la capa de usuario (ZCU1).
Para generar el cuadro de materiales, basta con generar un detalle tipo cualquiera y seleccionar sólo el "Cuadro de materiales". Recuerde que la escala definida en el cuadro Formato debe ser la misma que se le de en el plano.
Una vez creados los detalles, puede empezar a componer el
plano. Para crear un plano, haga clic en el botón
![]() (Resultados->Componer plano). Aparecerá entonces en pantalla un
cuadro de diálogo en el que podrá ajustar las opciones de formato del plano:
(Resultados->Componer plano). Aparecerá entonces en pantalla un
cuadro de diálogo en el que podrá ajustar las opciones de formato del plano:

Las opciones disponibles son las siguientes:
Una vez creado el plano, observará que la aplicación cambia a
la Solapa Planos (![]() ),
y en ella aparece representado el formato en blanco. Para añadir detalles al
plano, arrastre sus iconos desde la Barra de Proyecto al formato:
),
y en ella aparece representado el formato en blanco. Para añadir detalles al
plano, arrastre sus iconos desde la Barra de Proyecto al formato:

El manejo de la solapa Planos es totalmente distinto la Interfaz 2D de
iMventa Ingenieros (solapa Gráficas 2D
![]() ),
ya que no es más que una vista preliminar del formato, en el que no podrá editar
o crear dibujos. Desde la Solapa Planos podrá alinear, ajustar o escalar los
detalles haciendo uso de la Barra de Herramientas Planos:
),
ya que no es más que una vista preliminar del formato, en el que no podrá editar
o crear dibujos. Desde la Solapa Planos podrá alinear, ajustar o escalar los
detalles haciendo uso de la Barra de Herramientas Planos:
En el directorio de instalación del programa, encontrará el archivo Ejemplo ZMwin (resuelto).es donde podrá encontrar el ejemplo de este manual ya resuelto, con un plano completo de cimentación y cuadro de pilares.