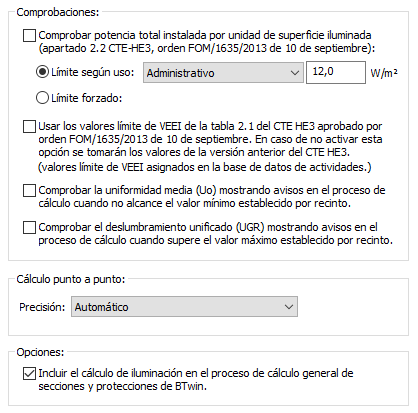Opciones generales |
Ayuda ILwin |
|
|
|
Descripción
Esta opción es accesible desde la barra de herramientas de ILwin, situada en la Barra de Proyecto de BTwin.
Con esta opción se ajustan las opciones generales del
programa, desde el cuadro de diálogo
Opciones Generales de ILwin, y además sirve para ajustar
las opciones de visualización, haciendo uso del desplegable que hay junto al
botón
![]() :
:
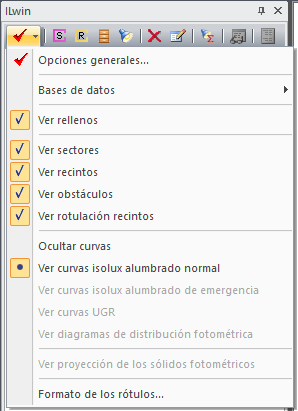
-
 Opciones generales: muestra el cuadro de diálogo
Opciones Generales de ILwin.
Opciones generales: muestra el cuadro de diálogo
Opciones Generales de ILwin.
- Bases de datos: este menú es un
acceso directo a
Archivo/Bases de Datos, permitiendo consultar y modificar las
siguientes bases de datos:
- Base de actividades.
- Base de luminarias.
- Base de lámparas.
- Ver rellenos: esta opción muestra los sectores y recintos representados con un color de relleno.
- Ver: Con estas opciones se
activa o desactiva la visualización de:
- Sectores
- Recintos
- Obstáculos
- Rotulación recintos (son unos textos que aparecen dentro de los recintos indicando el nombre de los mismos).
- Ocultar curvas: Esta opción desactiva la visualización de las curvas generadas por ILwin.
- Ver curvas: Estas opciones
permiten activar la visualización de las curvas generadas por ILwin,
pudiendo elegir una de las siguientes (para poder visualizar estas
curvas es necesario que la instalación esté calculada, y que se
hayan generado, activando su correspondiente opción en
Opciones Generales: Gráficas).
- Isolux alumbrado normal.
- Isolux alumbrado emergencia.
- UGR.
- Distribución fotométrica.
- Ver proyección de los sólidos fotométricos: Visualiza una proyección del sólido indicando la dirección delos rayos de luz.
- Formato de los rótulos: Este botón abre un cuadro de diálogo en el que el usuario puede ajustar la fuente, color, escala y tamaño de los textos.
Cuadro de diálogo "Opciones generales de ILwin"
El cuadro de opciones generales contiene las siguientes solapas:
Datos generales.
Comprobar potencia total instalada del edificio: Permite especificar el uso del edificio a efectos de verificación del límite de potencia total instalada por unidad de superficie. También permite forzar el límite a un valor personalizado.
Usar valores límite de VEEI: Permite especificar qué valores del límite VEEI de los almacenados en la base de datos de actividades se tomarán para la justificación del CTE-HE3.
- Los especificados en la tabla 2.1 del CTE-HE3 aprobados por FOM/1635/2013 de 10 de septiembre.
- Los especificados en la versión anterior del Documento Básico HE3 anteriores a la aprobacion de esta Orden.
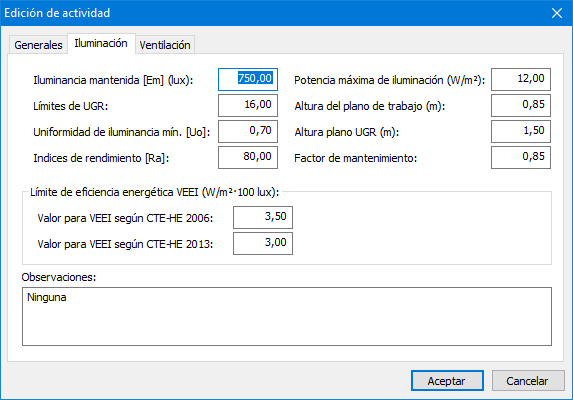
Comprobar la uniformidad media Uo: En caso de estar activado, muestra advertencias cuando la uniformidad media calculada queda por debajo del límite establecido para el recinto.
Comprobar el umbral de deslumbramiento UGR: En caso de estar activado, muestra advertencias cuando el umbral de deslumbramiento UGR máximo calculado queda por encima del límite establecido para el recinto.
Cálculo punto a punto
- Precisión: Se refiere al número de
puntos sobre los que el programa realizará el cálculo. Un elevado número de
puntos se traducirá en un mejor resultado, sin embargo alargará el tiempo
empleado en el cálculo.
- Mínimo CTE: son el número mínimo de puntos para obtener los parámetros que exige el CTE.
- Automático: ILwin decidirá la precisión del cálculo, en función del geometría del recinto calculado.
- Distancia entre puntos: El usuario fijará la máxima distancia entre dos puntos calculados (sólo se admiten valores entre 4 y 150 centímetros).
Opciones
- Incluir el cálculo de iluminación en el proceso
de cálculo general de secciones y protecciones de BTwin. Si no se
activa esta opción, la iluminación sólo se calculará desde el botón
 de la Barra de ILwin; si se activa esta opción, el proceso
de cálculo se realizará también cuando se calcule la instalación eléctrica
desde Calcular->Calcular.
Cuando se realice el cálculo eléctrico, BTwin tomará las luminarias como
receptores (tipo punto de luz), razón por la que éstas deben estar
conectadas al resto de la instalación eléctrica; de lo contrario, el
programa arrojará un error y no podrá iniciar el cálculo.
de la Barra de ILwin; si se activa esta opción, el proceso
de cálculo se realizará también cuando se calcule la instalación eléctrica
desde Calcular->Calcular.
Cuando se realice el cálculo eléctrico, BTwin tomará las luminarias como
receptores (tipo punto de luz), razón por la que éstas deben estar
conectadas al resto de la instalación eléctrica; de lo contrario, el
programa arrojará un error y no podrá iniciar el cálculo.
Gráficas.
Generación de gráficas al finalizar el cálculo
- Isolíneas de iluminancias para alumbrado
normal. Al activar esta opción, al
calcular la instalación se dibujarán las curvas isolux de manera
automática. Existen dos posibilidades:
- Determinar cada cuántos lux dibujar una curva.
- Determinar el número de curvas por recinto.
- Isolíneas de iluminancias para alumbrado de emergencia. Esta opción equivale a la anterior para alumbrado de emergencia.
- Isolíneas de deslumbramiento UGR para la dirección principal. Esta opción generará las curvas del índice de deslumbramiento UGR.
- Diagramas de distribución fotométrica de las luminarias. Se dibuja en cada punto donde está insertada una luminaria su diagrama fotométrico con las curvas 0-180° en rojo, 45-225° en morado y 90-270° en verde.
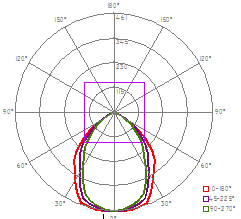
- Proyección en planta del sólido de distribución fotométrica de las luminarias. Representa en cada punto de luz la proyección del sólido fotométrico de la luminaria, indicando la dirección e intensidad de los rayos. En caso de que la luminaria esté volcada, se aprecia fácilmente la dirección en la que está alumbrando.
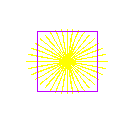
Opciones generales para todos los tipos de isolíneas
- Rotular valores para cada punto de cálculo. Genera un texto en cada punto de cálculo indicando el valor calculado.
- Dibujar isolíneas.
Genera las líneas que unen puntos con los mismos valores
calculados.
- Rotular valores para cada línea. Se genera un texto en cada línea indicando el valor de cálculo que identifica.
- Suavizar curvas. Adapta las polilíneas a splines, suavizando su trazado.
- Utilizar gradiente de colores: Con esta
opción, las líneas aparecerán trazadas en un color que dependerá
del valor representado por cada una de ellas.
- Cambiar la escala de colores por una escala de grisess: esta opción sustituye la escala de colores por una escala de grises. Es recomendable para realizar impresiones en blanco y negro.
- Utilizar un rango de colores global para todos los recintoss:Esta opción asigna los colores de las curvas tomando el máximo y el mínimo de todo el sector. Si no se activa esta opción, cada recinto tendrá su propia escala de colores.Esta opción asigna los colores de las curvas tomando el máximo y el mínimo de todo el sector. Si no se activa esta opción, cada recinto tendrá su propia escala de colores.