Personalizar menús y barras de herramientas. |
Ayuda XXwin |
|

|
Los menús y las barras de herramientas de las aplicaciones más recientes de iMventa Ingenieros son totalmente personalizables, pudiendo el usuario añadir o eliminar cuantos botones desee, o bien modificar el aspecto de éstos.
Configurar barras de herramientas y menús.
Para acceder a las opciones que permiten configurar las barras de herramientas y los menús, haga clic con el botón derecho en un hueco de las barras de herramientas, y seleccione "Personalizar...".
Aparece el cuadro de diálogo "Personalizar":
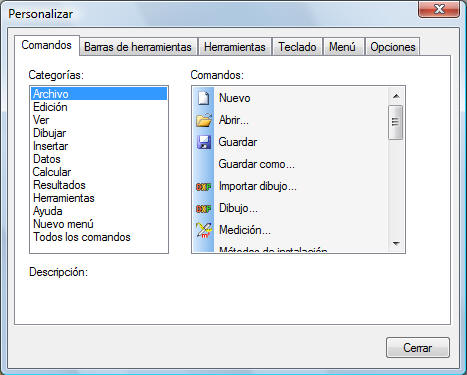
La ventana contiene seis solapas:
- Comandos: Permite añadir nuevos comandos a la barra de herramientas. Los comandos aparecen clasificados en la lista "Categorías" según el menú al que pertenecen. Para añadir un nuevo comando a una barra de herramientas, haga clic sobre él en la lista "Comandos" y arrástrelo hasta la barra deseada.
- Barras de Herramientas: Permite crear, eliminar y renombrar barras de herramientas. En esta solapa aparece la opción "Mostrar etiquetas", que le permitirá mostrar los iconos de la barra de herramientas seleccionada con una etiqueta de texto en la parte inferior:

- Herramientas: Esta solapa es de gran utilidad, y sirve para crear un acceso directo a un archivo cualquiera en el menú Herramientas de la aplicación. Por defecto aparecen la calculadora, el bloc de notas, el Explorador de Windows y MS Paint. Consulte Herramientas/Aplicaciones de usuario.
- Teclado: En esta solapa el usuario puede asignar unas teclas de método abreviado. En el desplegable "Categoría" encontrará los menús de la aplicación, cada uno de los cuales llevará asociados una serie de comandos. Por debajo de la lista de comandos, observará una descripción del comando seleccionado. En la parte derecha, la aplicación informará de las teclas asignadas actualmente; si desea modificarlas, haga clic en el campo "Presionar nueva tecla de método abreviado" y presione la teclas (o conjunto de ellas) que desea asignar al comando. Si en la parte inferior aparece "No asignada", la tecla no tendrá asignación y podrá utilizarse, haciendo clic en "Asignar".
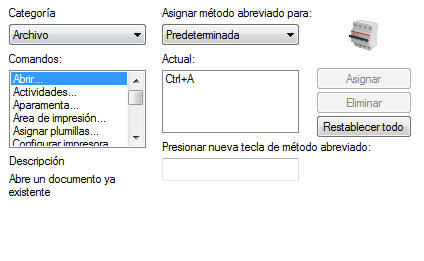
- Menú: Desde esta solapa podrá gestionar los comandos de los menús principales y secundarios (de módulos), y personalizar el estilo de animación de los menús.
- Opciones:
- Mostrar etiquetas informativas: Esta opción hace que aparezcan en pantalla pequeñas ventanas de ayuda al pasar el cursor por encima de un icono. Si se activa la casilla "Mostrar métodos abreviados de teclado en etiquetas informativas", aparecerá también la tecla de acceso directo asignada al comando.
- Iconos grandes: Esta opción dobla el tamaño de los iconos.
- Las otras dos opciones, "Mostrar primero las opciones de menú usadas más comúnmente" y "Mostrar menús completos transcurridos unos segundos", no están habilitadas por el momento en ninguna aplicación de iMventa Ingenieros.
Modificar botones.
Cuando el cuadro de diálogo Personalizar... está abierto, puede añadir o quitar botones y modificar su aspecto y posición:
1.- Mover y eliminar botones de las barras de herramientas.
Para mover un botón, basta con arrastrarlo hasta su nueva posición cuando el cuadro de diálogo Personalizar... está abierto:

Si desea eliminar un botón de una barra de herramientas, proceda de la misma manera, pero arrastrándolo hacia el área de dibujo.
![]() La
modificación de los botones no está permitida en los elementos dinámicos
de TeKton3D. Los elementos dinámicos son barras y menús cuyo contenido es
gestionado por el capítulo activo, como por ejemplo, la barra Insertar.
La
modificación de los botones no está permitida en los elementos dinámicos
de TeKton3D. Los elementos dinámicos son barras y menús cuyo contenido es
gestionado por el capítulo activo, como por ejemplo, la barra Insertar.
2.- Añadir botones a las barras de herramientas.
Para añadir un nuevo botón a una barra de herramientas, vaya a la solapa Comandos del cuadro de diálogo Personalizar... y arrastre un comando de la lista hasta la posición en la que desea ubicar el botón. Si el comando tiene un icono asociado, el botón estará formado únicamente por la imagen, si no tiene imagen, en el botón se mostrará el texto.
3.- Modificar aspecto de un botón.
Con el cuadro de diálogo Personalizar... abierto, haga clic con el botón derecho del ratón sobre el botón cuyo aspecto desea modificar:

En el menú contextual encontrará las siguientes opciones:
- Restablecer: devuelve el aspecto original al botón.
- Copiar imagen del botón: lleva el icono al portapapeles.
- Eliminar: saca el botón de la barra de herramientas.
- Modificar imagen del botón: abre un cuadro de diálogo que permite editar la imagen del botón:
-

- Tipo de botón: se puede elegir entre mostrar sólo la imagen, sólo el texto, o ambos.
- Descripción: muestra la descripción del comando asociado al botón.
- Texto: Esta casilla permite modificar el texto cuando no está activo del tipo de botón "Sólo imagen".
- Selección de imagen:
se puede elegir entre la imagen por defecto, o crear una nueva dentro de
la lista de imágenes personalizadas. Al hacer clic en Nuevo...
abrirá un pequeño cuadro de edición de la imagen donde podrá modificar o
crear un icono. La utilización de este cuadro no esconde grandes
secretos, ya que es un cuadro estándar presente en otras aplicaciones.
Sí es importante que tenga en cuenta dos aspectos que le ayudarán a la
hora de diseñar su icono:
- El color gris claro, ubicado donde se indica en la figura siguiente, es interpretado por el programa como transparente.
- En el cuadro de herramientas tiene la opción Pegar, que le permitirá utilizar directamente una imagen del portapapeles.
