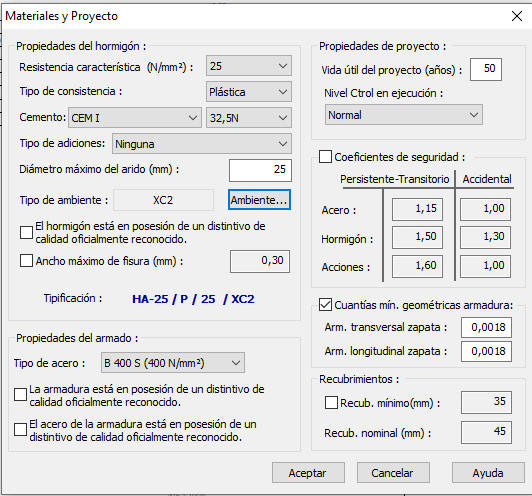Descripción
Este apartado sirve como guía paso a paso para la
elaboración de un proyecto de cálculo. Se explica cómo hay que introducir los
datos y qué opciones de menú hay que utilizar para ejecutar cada proceso. Sin
embargo, no se detalla el significado y uso de todos los campos que aparecen en
los cuadros de diálogo, ni su influencia en los cálculos ya que en cada uno de
ellos está disponible el botón de Ayuda, donde se ofrece explicación
a cada opción.

3.1. Descripción general del problema
Supondremos el cálculo de un muro de 9 m que se va a utilizar para
contención de tierras y cimentación de los pilares de una nave industrial;
se intentará calcular sin necesidad de tacón (tipo autoportante), y debido
al valor de la altura del muro se hará de espesor variable. La cimentación
del muro irá situada sobre arcillas; y el trasdós e intradós se ejecutan con
un relleno granular.
Para el cálculo estableceremos las siguientes hipótesis:
- Hipótesis transitoria de cargas de obra, debidas a la ejecución de
la explanada y pavimento de la nave; y al almacenamiento de materiales
de construcción.
- Hipótesis persistente o habitual de la vida del muro, en la cuál,
este va a estar sometido a una sobrecarga uniforme de uso sobre el
trasdós, la carga de una zapata de cimentación de un pilar de la nave, y
la carga distribuida en coronación producida por la cimentación en el
muro de los pilares de una de las fachadas de la nave.
- Hipótesis sísmica en la cuál se considera la actuación del sismo
concomitante con los valores representativos cuasipermanentes de las
demás acciones.
- Hipótesis accidental de variación del nivel freático por fallo de
drenaje y filtración del agua bajo la zapata produciendo subpresión
sobre la misma; todo ello concomitante con los valores representativos
cuasipermanentes de las demás acciones.

Al iniciar el programa por primera vez y con cada proyecto nuevo, a no
ser que deshabilite explícitamente, aparecerá la invitación a hacer uso del
asistente que nos guiará paso a paso para la introducción de todos los
datos. Alternativamente podemos ir escogiendo una a una las opciones del
menú de Datos: General,
Propiedades, Materiales,
Terreno,
Sísmica, Hipótesis, hasta completar la información necesaria para el cálculo.


3.3. Introducción de los datos de expediente
No es obligatorio la asociación del muro que calculamos con un
expediente, sin embargo es buena práctica en cuanto a gestión.
Seleccionaremos un expediente de la lista que aparece en el cuadro de
diálogo que se muestra o crearemos uno nuevo pulsando el botón Nuevo.
Ver Ayuda
sobre Expedientes.

Introduciremos una serie de características generales para el cálculo del
muro, empezamos por la página de coeficientes donde inicialmente dejamos los
valores que aparecen por defecto. Si observamos el valor del incremento de
integración de cálculo es de 2.5 cm, si lo aumentásemos conseguiríamos una
mayor rapidez en el cálculo aunque perderíamos precisión, para ver más
información sobre esta cuestión puede pulsar el botón de ayuda.

Figura 3.4.a
En la siguiente página de deslizamiento y vuelco,
marcamos la opción de autoportante para que intente calcular el muro sin tacón.

Figura 3.4.b
En la página de las propiedades de armadura conservaremos también los valores
que aparecen por defecto, dejando dos tramos en la armadura del trasdós, uno en
la del intradós, 8 mm de diámetro como mínimo para los armados del muro y 12 mm
para la zapata (Ver figura 3.4.c)

Figura 3.4.c
Y por último en las cuantías geométricas también dejamos las que aparecen por
defecto y además marcamos la opción de disponer juntas verticales de contracción
a distancias no superiores a 7,5 m.

Figura 3.4.d

En estas tres páginas definimos las dimensiones y características que
definen el muro a calcular. Empezamos por su tipología, que será de puntera
y talón con espesor variable:

Figura 3.5.a - Tipología
En las dimensiones de su alzado establecemos los 9 m de altura y 20 m de
longitud que tendrá el muro, dejamos el trasdós de 90º y fijamos la coronación a
25 cm. No marcamos la opción de fijar el canto de muro y dejaremos que sea el
programa el que lo establezca partiendo de un mínimo de 25 cm.

Figura 3.5.b - Dimensiones Alzado
En la página de dimensiones de la zapata dejaremos todos los valores que
aparecen por defecto menos la relación puntera–talón que la establecemos a 1.

Figura 3.5.c - Dimensiones Zapata

Vamos a escoger los materiales con el que se construirá el depósito o
piscina (tipo de hormigón y acero):
Acero: Tipo de acero: B400S
Hormigón:
Resistencia característica: 25 N/mm2.
Tipo de consistencia: Plástica.
Cemento: CEM I 32,5 N.
Tipo de adiciones: Ninguna.
Diámetro máximo del árido: 25 mm
Tipo de ambiente: XC2 (para definirlo pulsaremos el botón
de Ambiente y en Clase seleccionamos 2. Corrosión inducida por
carbonatación (XC), en Entorno Húmedo, raramente seco.
El recubrimiento nominal elegido será de 45 mm.
La cadena descriptiva del Hormigón quedará como
HA-25/P/25/XC2.
Coeficientes de seguridad:
Vida útil del proyecto: 50 años
Situación del proyecto: Normal.
Nivel de control Normal.
Coeficientes Persistentes- Transitorios:
Coeficiente sobre el acero: 1.15
Coeficiente sobre el hormigón: 1.50
Coeficiente sobre las acciones: 1.60
Coeficientes Accidentales:
Coeficiente sobre el acero: 1.00
Coeficiente sobre el hormigón: 1.30
Coeficiente sobre las acciones: 1.00
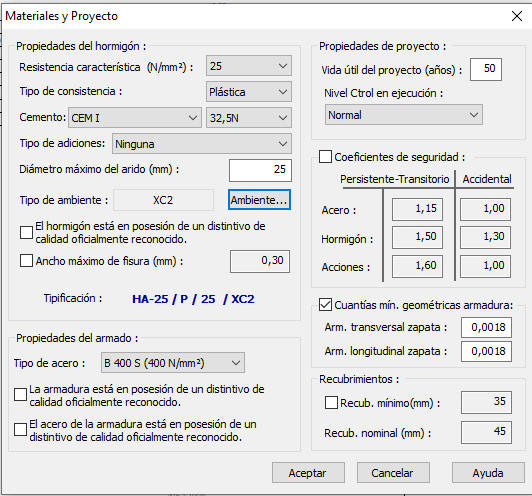
Figura 3.6 - Materiales y proyecto

Establecemos el tipo de terreno donde se realizará la obra.
Primero establecemos el terreno de cimentación, donde tomamos un terreno
coherente, arcilloso duro a una profundidad de cimentación de 1 m y dejamos
los valores que se muestran para este tipo de terreno (tomados de la norma
NBE-AE-88 (tabla 8.1).

Figura 3.7.a
Ahora escogemos el tipo de terreno del intradós y el
trasdós, puesto que en nuestro ejemplo serán iguales, tomando rellenos de clase
terraplén y conservamos los valores que se muestran (según norma NBE-AE-88
-tabla 8.1).

Figura 3.7.b
En la página de propiedades del intradós dejamos marcada
la opción de igualar los dos terrenos (trasdós e intradós) tal como se muestra
en la figura 3.7.c.

Figura 3.7.c

3.8. Datos - Sísmica
En las características sísmicas establecemos el lugar donde se construirá
el muro, en nuestro caso escogemos la malagueña localidad de Yunquera, que
según la NCSE-02 tiene un coeficiente de aceleración sísmica básica de 0.08.
Al establecer un valor distinto de 0 para ese valor, nos obliga
posteriormente a definir una hipótesis que considere sismo. Establecemos el
tipo de terreno donde se realizará la obra.


3.9.Datos - Hipótesis
Una vez se ha llegado a este punto, si venimos guiados por el asistente,
se nos preguntará por la posibilidad de introducir en este momento las
hipótesis de cálculo, también podemos llegar a este punto en cualquier
momento seleccionando la opción de Datos/Hipótesis.
En primer lugar nos aparece una cuadro de diálogo desde donde gestionaremos
una lista de hipótesis:

Figura 3.9.a - Gestión de hipótesis de cálculo
Considerando siempre la hipótesis que esté seleccionada en cada momento,
podremos editarla, copiarla o borrarla utilizando los botones que aparecen a la
derecha. Si lo que deseamos es activar o desactivar una hipótesis concreta (sin
tener que borrarla) simplemente tendremos que marcarla en la casilla de
selección que aparece junto al nombre de cada hipótesis.
En nuestro ejemplo, empezaremos creando la primera de las hipótesis, para
ello seleccionamos el botón Nueva...:

Figura 3.9.b - Hipótesis - General
Conservamos el nombre que el programa establece para la hipótesis (Hipo001),
dejamos la consideración de empuje activo en trasdós, empuje pasivo sobre la
puntera y como situación de proyecto Transitoria o cargas infrecuentes. Para
esta hipótesis, en la siguiente página de propiedades estableceremos una carga
uniformemente distribuida en el trasdós de 15 kN/m2 (ver figura 3.9.c).

Figura 3.9.c - Hipótesis - Terreno y entorno
Ahora debemos decidir las cargas que queremos contemplar en esta hipótesis,
para ello habremos llegado a la página de Carga de las hipótesis (ver figura
3.9.d), si observamos, en el gráfico aparecerá una representación de cada carga
según estemos seleccionando un tipo u otro, dependiendo de las cargas
seleccionadas se nos solicitarán una serie de datos en páginas posteriores. Para
nuestro caso marcaremos una carga distribuida paralela a la coronación
correspondiente al almacenamiento de materiales de construcción.

Figura 3.9.d - Hipótesis - Cargas
En la siguiente página, definimos los valores de dicha carga, 10 kN/m2 de
carga en banda, superficial (0 m en profundidad de aplicación) con una distancia
a la coronación de 4 m y 1.5 m de ancho.

Figura 3.9.e - Hipótesis - Carga distribuida paralela a la
coronación en banda
Una vez finalizada esta hipótesis volveremos al cuadro de gestión donde
aparecía la lista de las mismas desde donde iremos creando nuevas hipótesis con
los siguientes datos (tal como se hizo para la primera):
Hipo002:
General:
- Consideramos empuje activo sobre el trasdós
- Consideramos empuje pasivo sobre la puntera a una profundidad de 1 m
- No consideramos Sismo
- La situación del proyecto será persistente o cargas frecuentes.
Terreno y entorno:
- La altura de tierras sobre la puntera será de 0.5 m
- El ángulo del trasdós con la horizontal será 0
- No existen ni trasdós ni intradós anegado
- Existe una carga de 10 kN/m2 uniformemente distribuida en el trasdós
Tipos de cargas a contemplar:
- La de una zapata cercana
- Distribuida sobre coronación
Carga puntual concentrada producida por una zapata:
- Carga de 300 kN
- Profundidad de aplicación 1 m
- Distancia del centro del pilar (de la zapata) a la coronación del muro 6
m
- Distancia del borde de la zapata a la coronación del muro 4.5 m
- Dimensión de la zapata paralela al muro 1.5 m
Carga distribuida sobre coronación:
- Carga vertical 10 kN/m
- Carga horizontal en coronación –5 kN/m
- Momento en coronación –10 kNm/m
Hipo003:
General:
- Consideramos empuje activo sobre el trasdós
- Consideramos
empuje pasivo sobre la puntera a una profundidad de 1 m
- Consideramos Sismo
- La
situación del proyecto será accidental.
Terreno y entorno:
- La altura de tierras
sobre la puntera será de 0.5 m
- El ángulo del trasdós con la horizontal será 0
- No
existen ni trasdós ni intradós anegado
- Existe una carga de 5 kN/m2 uniformemente
distribuida en el trasdós
Tipos de cargas a contemplar:
- La de una zapata cercana
- Distribuida sobre coronación
Carga puntual concentrada producida por una zapata:
- Carga de 200 kN
- Profundidad de aplicación 1 m
- Distancia del centro del pilar (de
la zapata) a la coronación del muro 6 m
- Distancia del borde de la zapata a la
coronación del muro 4.5 m
- Dimensión de la zapata paralela al muro 1.5 m
Carga
distribuida sobre coronación:
- Carga vertical 8 kN/m
- Carga horizontal en
coronación –4 kN/m
- Momento en coronación –6 kNm/m
Hipo004:
General:
- Consideramos empuje activo sobre el trasdós
- Consideramos empuje pasivo sobre la
puntera a una profundidad de 1 m
- No consideramos Sismo
- La situación del proyecto
será accidental.
Terreno y entorno:
- La altura de tierras sobre la puntera será
de 0.5 m
- El ángulo del trasdós con la horizontal será 0
- Consideramos que puede
haber trasdós anegado con un nivel freático de 6 m
- También consideramos que el
intradós puede estar anegado.
- Consideramos la subpresión que produce bajo la
zapata del muro
- Existe una carga de 5 kN/m2 uniformemente distribuida en el
trasdós
Tipos de cargas a contemplar:
- La de una zapata cercana
- Distribuida sobre
coronación
Carga puntual concentrada producida por una zapata:
- Carga de 200 kN
Profundidad de aplicación 1 m
- Distancia del centro del pilar (de la zapata) a la
coronación del muro 6 m
- Distancia del borde de la zapata a la coronación del
muro 4.5 m
- Dimensión de la zapata paralela al muro 1.5 m
Carga distribuida sobre
coronación:
- Carga vertical 8 kN/m
- Carga horizontal en coronación –4 kN/m
- Momento
en coronación –6 kNm/m

4.1. Cálculo
Como el proyecto aún no está calculado, en pantalla aparece una descripción
del proyecto en modo texto como se muestra en la siguiente:

Para iniciar el cálculo podemos seleccionar la opción de menú
Calcular/Calcular. El tiempo del proceso de cálculo dependerá del
ordenador y el proyecto que se haya definido, mientras se calcula podremos ir
observando la evolución del muro y como se van incrementando las dimensiones de
la zapata y la base del muro hasta conseguir un resultado satisfactorio.
Una vez terminado el cálculo se pasará a una vista gráfica donde se mostrará el
plano detallado del muro con el alzado, las armaduras y su correspondiente
despieces:

Sobre esta vista, podremos aumentar cualquier zona,
desbloquear, bloquear capas de dibujo, modificar el plano y realizar cualquier
operación «gráfica» tal como se detalla en
Ayuda interfaz gráfica 2D.

4.2. Modificación de armados
Una vez calculado el proyecto, podemos cambiar algunos armados. Para ello
acudimos a la opción de menú Resultados/Armado o pulsamos
sobre el icono de armado de la barra de herramientas.
Como podemos observar en la figura 4.2, cambiamos el diámetro de la armadura
horizontal del intradós de 14 a 16 mm, recalculándose automáticamente las
separaciones correspondientes. Al aceptar los nuevos valores se redibujará
automáticamente el plano del proyecto.

Figura 4.2
En la figura 4.2 podemos observar como hemos escogido un diámetro 12 para la
armadura horizontal de la pared longitudinal. El proceso de cálculo había optado
por un diámetro 14 por mantener una separación de al menos 10 centímetros; nos
vale un diámetro 12, al escogerlo el programa se asegura de que se cumplan las
separaciones mínimas exigidas por la norma.

5.1. Memorias de proyecto
Para generar una memoria del proyecto, seleccione la opción de menú
Resultados/Memoria. Se generará un archivo en formato
RTF,
el cual se abrirá automáticamente con el editor que esté configurado en su
equipo para este tipo de archivos. En las memorias generadas en archivos
RTF
existen apartados más complejos que están distribuidos en tablas con lo que
se facilita su edición especialmente con cualquiera de las versiones de
Microsoft Word, mientras que si dispone de programas más sencillos como
WordPad necesitará cambiar el tabulado de alguno de los apartados.
En estos archivos obtendrá todos los datos de importancia que definen el
proyecto (dimensiones, materiales, terreno, etc.) y demás información para
completar la memoria justificativa del cálculo.

5.2. Imprimir el área de dibujo
El comando Archivo/Imprimir… muestra en pantalla el
cuadro de diálogo Imprimir, que permite seleccionar el tipo de impresora, el
rango de impresión y el número de copias. Cuando se acepta la ficha se
desencadena el proceso de impresión de lo que haya representado en la área
de dibujo del programa. Puede usar la función de gestión de capas para
ocultar y hacer visible sólo aquello que quiera que aparezca en los planos.
Previamente a la impresión ejecute la opción Archivo/Presentación preliminar
que le permitirá visualizar en pantalla lo que va a ser el resultado de la
impresión. Este dependerá de la impresora seleccionada, de la orientación y
formato de papel, del área de impresión y de los espesores asignados de
plumilla.
Si desea cambiar el tamaño o la orientación del papel ejecute el comando
Configurar impresora…. Para ajustar las escalas de impresión acuda a la opción
Área de impresión…, y para cambiar los colores o espesores de las líneas ejecute
el apartado Asignar plumillas… del menú Archivo/Configurar impresión.... La
ayuda del programa tiene un extenso apartado sobre la impresión del área de
dibujo, en la que se describe detalladamente el uso de cada parámetro de estos
cuadros de diálogo.

5.3. Exportar planos en formato dxf, dwg, ...
MHwinEHE puede generar archivos en formatos de estándar
de todo el dibujo completo. Para ello ejecute el comando
Archivo/Exportar/Dibujo… y seleccione el tipo de archivo, la
ubicación y el nombre del fichero donde quiera almacenarlo.

Copyright © iMventa Ingenieros. Todos los derechos reservados.