|
|
Manual TK-CDT |
|
|
| TeKton3D / Capítulos / Menú Ayuda / Manual de usuario / Manual TK-CDT | Ayuda iMventa Ingenieros |
Descripción
El contenido de este manual se resume en estos puntos:
- Introducción. Pasos a seguir
- Preparar el edificio
- Introducción al cálculo de cargas térmicas
- Datos generales
- Espacios
- Cálculo de cargas térmicas
- Insertar sistemas y unidades terminales
- Selección de equipos
- Simulación de equipos. Demanda térmica real
- Errores frecuentes
1.- Introducción. Pasos a seguir
El módulo TK-CDT añade a TeKton3D la posibilidad de calcular, a partir de los datos definidos en el capítulo Edificio, la carga y demanda térmica para el dimensionado de instalaciones de climatización. Así mismo, también permite realizar la selección y simulación de equipos.
Los pasos previos con los que se deben abordar este capítulo del manual se han explicado anteriormente:
- Definir un edificio (ver Manual), detallando las soluciones constructivas empleadas en todos los cerramientos y las actividades de todos los recintos.
- Subdividir si es necesario los espacios en recintos individuales para la zonificación del cálculo de climatización.
- Calcular el edificio y comprobar que cumple el DB HE1 y el DB HR, en su caso. Este paso no es estrictamente necesario, pero no tiene sentido acometer el cálculo de cargas térmicas si no se conocen los elementos constructivos definitivos.
En este capítulo se desarrolla el cálculo de carga y demanda térmica del edificio del ejemplo aportado con el programa (versiones 1.1.2.8 y posteriores). Los pasos a seguir son los siguientes:
- Crear un capítulo nuevo de TK-CDT.
- Ajustar los datos generales.
- Calcular la carga térmica.
- Insertar equipos y unidades terminales, y relacionarlos entre sí mediante un elemento gráfico.
- Dimensionar los equipos.
- A partir de las potencias obtenidas en el paso anterior, seleccionar de la base de datos unos equipos reales (con parámetros de cálculo de fichas técnicas comerciales).
- Simular dichos equipos.
- Obtener los resultados.
2.- Preparar el edificio en TK-HE1 para el cálculo de cargas térmicas
El punto de partida debe ser un edificio completamente definido, con unas soluciones constructivas que cumplan el DB HE1, y el DB HR cuando sea de aplicación. Como se comentaba en el apartado anterior, este requisito no es estrictamente necesario, pero no tiene sentido empezar a calcular las cargas térmicas si todavía no se tiene certeza de que los elementos constructivos dispuestos cumplen con las exigencias del CTE.
Para poder calcular las cargas térmicas de un edificio es imprescindible que cada recinto del edificio tenga un espacio asociado y en cada uno de éstos, debe estar definida la actividad (que define sus condiciones operacionales).
Así, antes de abordar el cálculo de cargas térmicas en un determinado edificio, será conveniente prepararlo desde el capítulo Edificio, teniendo en cuenta los siguientes aspectos:
2.1.- Zonificar
Normalmente, para la justificación del DB HE1 no es necesario
ser muy estricto a la hora de definir espacios, pudiendo agrupar varios espacios
habitables entre sí sin alterar los resultados del cálculo. Sin embargo, en el
cálculo de cargas térmicas es conveniente dividir las agrupaciones de recintos
en espacios individuales, para poder separar entre sí zonas con distinta
actividad, o climatizadas por sistemas o unidades terminales diferentes. Para ello, resulta útil utilizar la herramienta
Edición/Recortar (![]() );
esta herramienta corta los espacios por un plano vertical. Para utilizar esta
herramienta, seleccione los espacios a dividir, y dibuje la base del plano de
corte; en tiempo real podrá ver el resultado del corte (se dibujarán porciones
verdes y rosas):
);
esta herramienta corta los espacios por un plano vertical. Para utilizar esta
herramienta, seleccione los espacios a dividir, y dibuje la base del plano de
corte; en tiempo real podrá ver el resultado del corte (se dibujarán porciones
verdes y rosas):
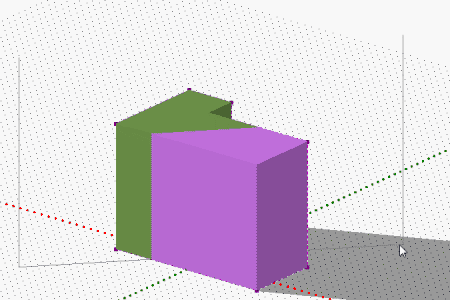
2.2.- Definir la actividad en los recintos.
La actividad es una propiedad de los espacios que incluye parámetros muy diversos, y no sólo es utilizada por TK-CDT, sino también por otros programas como ILwin, TK-SI o TK-HR. Entre los datos de la actividad, se distinguen los siguientes, específicos para climatización:
- Las condiciones
operacionales, que son una serie de parámetros que definen el nivel de actividad
interior y lo relacionan con las horas del día. Las condiciones
operacionales llevan asociados los siguientes datos:
- Los horarios anuales, que determinan de forma detallada las horas de actuación durante cada uno de los días del año. Estos horarios anuales se asignan a las temperaturas de consigna, las fuentes internas, la ventilación y a los equipos de climatización.
- Las ganancias internas por unidad de superficie: ocupación, equipos e iluminación.
- La densidad de ocupación y la actividad metabólica: estas propiedades determinan la ganancia interna por ocupación cuando se desea calcular ésta a partir del número total de ocupantes del recinto. Esta ganancia también se puede definir a partir de la energía por unidad de superficie definida en las condiciones operacionales.
- Los parámetros de ventilación, que se determinan a partir de las clasificaciones del RITE (categorías IDA) y el DB HS3.
Así, la actividad es imprescindible en el cálculo de cargas térmicas, razón por la que debe estar perfectamente definida.
TK-CDT incorpora unas amplias bases de datos de actividades (basada en la norma UNE 12464-1) y horarios (extraída del Documento de aceptación de programas alternativos a LIDER y CALENER, del IDAE). Estas bases de datos son abiertas (puede crear nuevas actividades y horarios) y editables; puede acceder a ellas desde el menú Archivo/Bases de datos.
Por una parte, deberá definir la actividad que se repite con más frecuencia en la solapa "General" del cuadro de Datos generales. Y por otra, deberá asignarla de forma individual a cada uno de los recintos donde crea necesario especificar una actividad diferente. La actividad se define en el cuadro de propiedades del espacio (solapa "Clasificación HE1"):

Haciendo clic en el botón Cambiar>> se abrirá un cuadro de consulta de la base de datos de actividades, desde el que podrá elegir la actividad propia del recinto editado. La opción Filtrar resulta muy útil en este caso, ya que le permite filtrar el contenido de la base de datos escribiendo una palabra clave en el cuadro de la parte inferior:

Recuerde que con la opción Copiar Propiedades (![]() )
le resultará muy sencillo asignar la misma actividad a
varios recintos de forma simultánea.
)
le resultará muy sencillo asignar la misma actividad a
varios recintos de forma simultánea.
2.3.- Unidades de uso.
Cuando un edificio se pueda dividir en agrupaciones de recintos relativamente independientes entre sí, como viviendas, oficinas, habitaciones de hotel, etc. es necesario que clasifique los recintos en Unidades de uso. Esta clasificación debe venir definida en los espacios creados en el capítulo TK-HE1. Estas agrupaciones de espacios, para el capítulo TK-CDT, permitirán calcular las cargas térmicas de un espacio suponiendo que los espacios colindantes no están acondicionados cuando pertenecen a unidades de uso diferentes. El ejemplo que aquí se desarrolla es una vivienda unifamiliar, por lo que la unidad de uso será todos los espacios habitables.
![]() Para definir una unidad de uso, diríjase al cuadro de
propiedades de los espacios, active la casilla "Unidad de uso" y escriba
al lado de ésta el nombre, o bien elija uno de la lista.
Para definir una unidad de uso, diríjase al cuadro de
propiedades de los espacios, active la casilla "Unidad de uso" y escriba
al lado de ésta el nombre, o bien elija uno de la lista.
3.- Introducción al cálculo de cargas térmicas
Antes de empezar a entrar en detalle con el manejo del programa conviene aclarar algunos aspectos relativos al cálculo. En este apartado se explican de forma breve algunos conceptos que se emplearán a lo largo de este capítulo.
3.1.- Conceptos básicos de climatización
3.1.1.- Planteamiento del cálculo de cargas térmicas
El problema del cálculo de cargas se reduce a un recinto o conjunto de recintos en el que se desea, mediante el funcionamiento de un equipo determinado, mantener unas condiciones de temperatura y humedad dadas (de consigna). Para conseguir mantener las condiciones interiores ideales, el sistema debe proporcionar calor (en invierno) o eliminarlo (en verano) para contrarrestar una serie de fenómenos que tienden a alterar las condiciones de temperatura y humedad del local, como son:
- Las fuentes internas, ocupación, equipos, e instalaciones de iluminación que desprenden calor, y tienden a subir la temperatura interior (aporte de calor sensible), y la humedad en el caso de los ocupantes y algunos equipos como cafeteras, planchas de vapor, percoladores, etc. (aporte de calor latente).
- La transmisión, que es el intercambio de calor sensible entre el exterior y el interior del edificio a través de la envolvente del mismo, y dependerá de las condiciones climáticas y de las soluciones constructivas empleadas.
- La irradiación solar, que aporta calor al interior del recinto a través de los huecos de los cerramientos, tendiendo a subir la temperatura interior.
- La ventilación, al introducir aire del exterior directamente en el local se produce una alteración de las condiciones interiores.
Estos fenómenos (ganancias o pérdidas de energía) hacen que los equipos de climatización tengan que aportar o eliminar unas determinadas cantidades de calor del interior de los recintos, que se conocen como cargas térmicas. A partir de las cargas, es posible determinar qué equipos son necesarios para climatizar los recintos, y conocidos éstos, se puede realizar el cálculo de la demanda térmica, que es el consumo real de energía.
3.1.2.- Transformaciones del aire en los procesos de refrigeración
Suponiendo un caso general en el que el aire exterior está más húmedo y caliente que el interior, la transformación que sufre el aire en verano es la que aparece en el siguiente diagrama psicrométrico:

- El aire del interior del recinto se encuentra en las condiciones ideales (1).
- El aire interior se mezcla en una determinada fracción con el aire exterior, resultando una corriente de mezcla con temperatura y humedad superior. La energía aportada por el aire exterior en esta transformación es la carga de ventilación que siempre tendrá componentes sensible (incrementa temperatura) y latente (incrementa humedad).
- Esta mezcla se lleva a una batería de frío que deja el aire en condiciones de impulsión. El paso del aire a través de la batería hace que pierda temperatura, pero también se produce una pérdida de contenido en agua (humedad), ya que generalmente la temperatura de la mezcla será superior a la temperatura de rocío correspondiente al aire de impulsión, desprendiéndose una cierta cantidad de agua por condensación. Tanto la caída de temperatura como la caída de contenido en agua del aire, están directamente relacionadas con la temperatura de la superficie de los tubos de la batería. En un caso ideal, el aire saldría saturado (humedad relativa del 100%) de la batería con una temperatura seca igual a la de los tubos (3).
- El aire impulsado (3) se lleva de nuevo al recinto, donde vence las cargas térmicas del local hasta llegar al punto 1, donde empieza a repetirse de nuevo el ciclo.
Así, en refrigeración una batería de frío es capaz de regular la temperatura, y además ejercer un cierto control sobre la humedad relativa del aire, pudiendo contrarrestar la carga sensible en el local. Sin embargo, puede ocurrir que el aire exterior sea más seco que el requerido en el interior:

En este caso, la carga latente de ventilación resulta negativa, y el control de la humedad dependerá de la carga latente en el local: si ésta es mayor que la carga latente de ventilación, será posible controlar la humedad con la batería de frío, si es menor, la batería de frío necesitará de algún dispositivo que incremente la humedad del aire. Así, habrá casos en los que no sea posible alcanzar la humedad de confort (dada por un cierto margen, normalmente entre el 45% y el 60%) con el empleo de una batería de frío, siendo necesario recurrir a equipos con sistemas de humectación.
3.1.3.- Transformaciones del aire en calefacción
Para el cálculo de cargas máximas (no ocurre así con la demanda energética), en régimen de invierno resulta lógico considerar nula la acción de las fuentes internas (equipos y ocupación) y de la irradiación solar, puesto que su efecto resulta favorable. Así, la carga en el interior del local se deberá a la transmisión a través de la envolvente, que implica una pérdida de calor sensible.
Si el equipo de climatización dispone de un dispositivo de humectación que permite regular la humedad del aire, las transformaciones sufridas por el aire son las siguientes:

- El aire se encuentra en el interior del recinto en condiciones ideales de temperatura y humedad (punto 1).
- El aire interior se mezcla con una cierta fracción de aire exterior, en condiciones de invierno (más seco y frío).
- La mezcla resultante (2) se trata en el sistema de climatización, donde sufre un aporte de calor sensible y otro de calor latente, hasta llegar al punto de impulsión (3), con el mismo contenido en agua que el de las condiciones ideales (1).
- El aire de impulsión vence la carga sensible del local (3->1).
Ahora bien, lo normal en instalaciones sencillas es encontrar equipos de climatización compuestos únicamente por una batería que cede calor al aire (radiadores, fan-coils, bombas de calor sencillas, etc.). En este caso se pierde el control de la humedad, ya que la batería de calor sólo es capaz de aportar calor sensible. El ciclo seguido en este caso sería el siguiente:

- Suponiendo que el aire interior está en condiciones ideales (i1), el punto de mezcla resultante tendrá un contenido en agua inferior (m1) al del aire interior.
- Al pasar el aire de mezcla (m1) por la batería de calor, sube su temperatura pero no su contenido en agua, hasta llegar a un punto de impulsión (s1).
- El aire impulsado (s1) vence la carga sensible del interior del local, pero la humedad final resulta menor que la inicial (i2)
- El proceso se repetiría varias veces hasta llegar al punto en el que el contenido de agua del aire interior es igual al del aire exterior (iF).
Así, con una batería de calor no es posible controlar la humedad de los locales, aunque sí su temperatura.
3.2.- Resultados que da TK-CDT
Una vez hecha la presentación de los conceptos básicos de climatización, resulta adecuado conocer qué magnitudes se pueden calcular con TK-CDT:
- Ganancias instantáneas: Es la suma de los distintos flujos de calor (debidos a ocupación, fuentes internas, transmisión, ventilación o irradiación solar) que se dan en un determinado instante dentro de un espacio. Según el mecanismo de transmisión de estos flujos de calor, pueden transformarse instantáneamente en carga térmica (fracción convectiva de las ganancias), o bien transmitirse con un cierto desfase y amortiguamiento (fracción radiante).
- Carga térmica: La
carga térmica asociada a un espacio es el calor que hay que extraer o
suministrar para mantener una temperatura y humedad de consigna en dicho
espacio, en un determinado instante. La carga térmica es, por tanto, función
del tiempo (dependerá de la fecha y la hora considerada). Se obtiene al
sumar los efectos de las ganancias o pérdidas instantáneas de energía
producidas por las fuentes internas, la irradiación solar, la ventilación, y
la transmisión a través de la envolvente del recinto. Tiene dos fracciones:
- Carga sensible: es la energía que gana o pierde el aire del recinto en forma de incremento de temperatura.
- Carga latente: es la energía que gana el recinto en forma de humedad, al aumentar el contenido en agua del aire. Los aportes de energía latente tienen su origen en la ocupación o en la presencia de equipos determinados que aportan humedad al ambiente, como por ejemplo, una cafetera.
- Cargas térmicas máximas: Son las máximas cargas de refrigeración y calefacción que se dan a lo largo de todo el año, evaluadas (por defecto) a partir de unas condiciones límite diferentes de las empleadas para la carga térmica (ver Apartado 3.3 siguiente). Estas cargas determinan la potencia de los sistemas a instalar.
- Potencia de extracción: Es la energía instantánea útil que necesitan los equipos de climatización para combatir la carga térmica. Si los equipos funcionaran al 100% y de forma continua, la potencia de extracción coincidiría con la carga térmica. Sin embargo, la carga térmica está presente en mayor o menor medida durante las 24 horas del día, pero los equipos de climatización sólo funcionan unos periodos de tiempo determinados, marcados por las condiciones operacionales de los recintos a los que abastecen. En las gráficas siguientes aparecen la carga térmica (izquierda) y la potencia de extracción (derecha) para un local en régimen de verano con un horario de funcionamiento de 4 a 12h (hora solar):

- Demanda térmica: Es el resultado de integrar la potencia de extracción a lo largo de todo el año. Se expresa en kWh.
- Consumo energía final: Es la energía consumida por los equipos, y se obtiene a partir de la demanda térmica, y las curvas de rendimiento, que dependen del punto de funcionamiento y el punto de diseño del equipo (carga parcial, temperaturas de operación, temperaturas de fluidos de intercambio, etc.)
- Consumo energía primaria: Es una estimación de la energía consumida en el origen de la misma, que puede ser una central eléctrica o un sistema de distribución de combustibles. Para obtener el consumo de energía primaria se multiplica el consumo de energía final por un coeficiente de paso (del documento reconocido del RITE: "Factores de emisión de CO2 y coeficientes de paso a energía primaria de diferentes fuentes de energía final consumidas en el sector de edificios en España") que es próximo a la unidad en el caso de combustibles, y del orden de 3 en el caso de energía eléctrica (resulta mucho mayor al tenerse en cuenta las pérdidas producidas en el transporte y los rendimientos de las propias centrales).
- Emisiones CO2: Es la estimación de emisiones de CO2 (en kg) ocasionadas por la producción de la energía primaria. Se obtiene mediante la aplicación de un coeficiente de paso del documento reconocido del RITE: "Factores de emisión de CO2 y coeficientes de paso a energía primaria de diferentes fuentes de energía final consumidas en el sector de edificios en España".
3.3.- Condiciones climáticas en TK-CDT: año meteorológico y días tipo
Las cargas térmicas debidas a transmisiones por los cerramientos, ventilación y ganancias solares se calculan en base a unas determinadas condiciones climáticas exteriores (temperatura seca, humedad relativa, irradiación solar, posición del sol, velocidad del viento, etc.); estas condiciones se obtienen de una serie de ficheros con extensión MET, que contienen los datos climáticos oficiales (empleados en HULC, CalenerGT, ...). Existe un fichero para cada capital de provincia, y cada uno de ellos contiene 8760 registros, correspondientes a las 24 horas del día durante los 365 días del año. Este conjunto de datos se conoce como año meteorológico y sobre él se realizan prácticamente todos los cálculos de cargas en TK-CDT.
Ahora bien, para determinar las cargas máximas, del lado de la seguridad el programa toma unas condiciones más desfavorables, fijadas por las normas UNE 100001 y UNE 100014, a partir de unos percentiles elegidos por el usuario (99%-1% o 97,5%-2,5%). Estas condiciones climáticas límite constituyen los llamados días tipo, y se toma uno de estos días (el más desfavorable) para cada mes, exceptuando diciembre, enero y febrero, que se agrupan en un único mes; como cada día tipo cuenta con sus 24 horas, resulta un total de 240 datos climáticos. En estos días tipo la irradiación solar tampoco se toma de los datos oficiales, sino que se calcula a partir del modelo de Bird y Hulstrom.
Como podrá ver más adelante, el programa permite la posibilidad de ignorar los días tipo y realizar todos los cálculos sobre el año meteorológico.
4.- Datos generales
El ejemplo desarrollado en este capítulo del manual es una vivienda unifamiliar ubicada en Teruel que encontrará en la carpeta de instalación del programa (iMventa\TeKton3D\Ejemplos\02. Viv. unifamiliar pareada). Se pretende calcular la carga y demanda térmica en este edificio, y simular una instalación de climatización, con un sistema de calderas, radiadores y paneles para invierno, y unos equipos partidos de expansión directa para el verano (para los dormitorios y el salón).
Partiendo del capítulo Edificio, habrá que crear un capítulo nuevo de TK-CDT, y como es habitual en otros capítulos de TeKton3D, el primer paso a la hora de trabajar con un determinado módulo es definir los Datos generales. Estas dos solapas son las que se van a editar: condiciones climáticas y opciones de cálculo.
4.1.- Condiciones climáticas.
La solapa Condiciones climáticas contiene opciones relativas a las condiciones exteriores de cálculo. Existen las siguientes opciones dentro de esta solapa:
- Periodo de cálculo: Cómo se pretende calcular los equipos de calefacción y los de refrigeración, habrá que marcar Anual.
- Condiciones exteriores de diseño: Esta opción fija las condiciones exteriores para los días tipo. En este caso se tomará el caso más desfavorable, indicando el percentil 99% en invierno y el 1% en verano.
- Grado de limpieza de la atmósfera: Esta opción afecta al cálculo de la irradiación solar en los días tipo. Se seleccionará el caso más desfavorable: "Limpia de polvo (campo)".
- Calidad del aire exterior ODA: Esta opción afecta a las unidades terminales que realizan el filtrado del aire exterior, para establecer la clase de filtro necesaria. En este ejemplo no será de aplicación.
- Archivo de datos climáticos para demanda térmica:
Es el fichero con extensión MET que contiene los
datos climáticos del año meteorológico. Para Localidades
internacionales se podrán utilizar archivos EPW (para más
información
pinche aquí). Estos datos son los mismos
que los aportados junto con los programas oficiales, como HULC. Por
defecto el programa elegirá automáticamente el archivo de datos climáticos
que corresponde a la localidad definida en el capítulo Edificio;
puede ver los datos de forma detallada haciendo clic en el botón Ver
datos...
-

- Si se marca la opción de Corregir los datos climáticos para la altitud de la localidad, el programa aplica una corrección a las temperaturas secas exteriores que aparecen en el archivo climático. Esta corrección es la que aparece en el documento Guía Técnica Nº 12 del IDEA, en el anexo final: "Anexo 7.3 Extrapolación de datos a otras poblaciones". En este caso se deja desmarcada.
-
4.2.- Opciones de cálculo
En esta solapa podrá ajustar las siguientes opciones:
- Actividad más frecuente en los espacios del edificio: Éste es un cuadro informativo (no puede editarlo). La actividad más frecuente determina la actividad y las condiciones operacionales de aquellos espacios que no tengan asociada una actividad específica. Si desea modificarla, deberá ir al cuadro de Datos Generales del capítulo Edificio. Cuando en este cuadro se indique "Seleccione la actividad más frecuente", es que no hay ninguna actividad frecuente definida anteriormente, debiendo asignar una, o de lo contrario el programa no permitirá iniciar el cálculo de cargas ("Error al cargar las condiciones operacionales", ver Apartado 10.1).
- Condiciones operacionales por defecto: Las condiciones operacionales son un conjunto de datos que definen los distintos horarios por los que se rigen las actividades del interior del espacio (funcionamiento de los sistemas, funcionamiento de equipos interiores, periodos de ocupación, temperaturas de consigna demandadas, etc.). Inicialmente se asignan por defecto las condiciones asociadas a la actividad más frecuente, aunque pueden cambiarse por otras con el botón Cambiar>>.
- Tener en cuenta las sombras producidas por el propio edificio: Esta opción activa un mecanismo que calcula la sombra que produce el propio edificio sobre sus huecos acristalados o semitransparentes. En el caso de existir recintos que quedan en sombra debido a la propia forma del edificio, activar esta opción dará como resultado un cálculo más preciso, aunque normalmente la influencia en los resultados no será muy notable. En el cálculo de la carga máxima y la demanda energética en refrigeración, no considerar las sombras está del lado de la seguridad, mientras en calefacción ocurre lo contrario; sin embargo, como se verá más adelante, para el cálculo de cargas máximas de calefacción, en este ejemplo (como podrá ver en el Apartado 5.3 de este manual) se considerará nula la radiación solar en invierno, por lo que mantener esta opción desactivada estará del lado de la seguridad.
- Tener en cuenta las cargas térmicas debidas a los puentes térmicos lineales: Se activa esta opción para tener en cuenta las ganancias o pérdidas a través de esos puentes térmicos.
- Dimensionar equipos en base los días tipo y a las condiciones operacionales: Esta opción realizará el cálculo de las cargas máximas en las condiciones que se suponen extremas, y vienen dadas por las mencionadas normas UNE. Si desea más información sobre la diferencia entre año meteorológico y días tipo, consulte "Condiciones climáticas de cálculo en TK-CDT". Las cargas térmicas se calculan para la temperatura interior constante, para este caso.

Respecto al método de cálculo de cartas térmicas seleccionamos el Método de Funciones de Transferencias. Se trata de una metodología compleja que requiere de una gran potencia de cálculo para la resolución iterativa de las ecuaciones o funciones de transferencia que describen la conversión de ganancias instantáneas a cargas de refrigeración.
5.- Espacios
Una vez ajustados los datos generales del proyecto, si todos los espacios tienen su actividad definida, se puede iniciar el cálculo de cargas, puesto que los espacios ya llevarán asociados por defectos unos valores de las fuentes internas, ocupación, etc. que se corresponden con la actividad. Sin embargo, es posible que el usuario se encuentre alguna vez con espacios que no responden realmente a lo que se indica en la actividad. En estos casos habrá que ajustar las opciones relativas a los espacios, que se pueden agrupar en:
5.1.- Condiciones operacionales y condiciones interiores de los espacios
Estas opciones se ajustan en la solapa Datos generales del espacio del cuadro de propiedades del espacio. En este ejemplo no será necesario alterar ninguna de estas opciones (y normalmente ocurrirá así), pero por si se diera el caso de tener que modificarlas, las opciones de las que se dispone son:

- Forzar condiciones operacionales: Por defecto se tomarán las condiciones asociadas a la actividad asignada al espacio. Si activa la casilla Otros, podrá asociar unas condiciones cualesquiera de la base de datos, haga clic en el botón Cambiar>>.
- Exigencia de calidad térmica (IT.1.4.1.1): En estas casillas se
fijarán las temperaturas de consigna en el interior de los recintos, y la
humedad relativa. Existe la posibilidad de controlar o no la humedad relativa,
en un cierto margen; tal y como se indica en el Apartado 3.1 de este capítulo el
control de la humedad no siempre es posible con todos los equipos:
- En verano será posible controlar la humedad con una batería de frío convencional, siempre que el contenido en agua del aire exterior sea suficientemente alto como para no tener que aportar agua en el acondicionamiento del aire.
- En invierno no es posible controlar la humedad del aire interior con una batería de calor convencional, razón por la que en TK-CDT el control de la humedad en invierno está desactivado por defecto.
5.2.- Cargas de los espacios
Dentro del cuadro de propiedades del local o recinto, se pueden definir unos valores generales de las ganancias internas y de los niveles de ventilación. Estos datos se ajustan en las solapas Fuentes internas y Ventilación aire exterior. Inicialmente estos valores serán los correspondientes a la actividad definida en cada espacio, por lo que no será necesario, en general, modificarlos.
Independientemente de estas ganancias generales,
puede
definir cargas más concretas utilizando las opciones del menú
Insertar:
Ocupación (![]() ),
Iluminación (
),
Iluminación (![]() ),
Equipos (
),
Equipos (![]() )
y Ventilación (
)
y Ventilación (![]() ).
Estas opciones añaden al dibujo símbolos (en el
Capítulo 1.5 de este
manual encontrará ayuda sobre símbolos) que representan ganancias internas o
caudales de ventilación adicionales a lo que esté definido en el cuadro de
propiedades de los espacios.
).
Estas opciones añaden al dibujo símbolos (en el
Capítulo 1.5 de este
manual encontrará ayuda sobre símbolos) que representan ganancias internas o
caudales de ventilación adicionales a lo que esté definido en el cuadro de
propiedades de los espacios.
5.2.1.- Solapa "Fuentes internas"
En esta solapa podrá ajustar el valor de las ganancias internas correspondientes a la ocupación, iluminación y equipos:

- Ocupación: En este cuadro podrá optar por
calcular la ocupación por dos métodos distintos:
- Indicando un valor general del aporte sensible y latente por unidad de superficie. Para ello deberá activar el primer botón de opción, e introducir los valores de las ganancias en las casillas correspondientes. En este caso alterar el número total de ocupantes no afecta a los resultados finales, pero sí modifica la actividad metabólica de éstos.
- Mediante el número de ocupantes. Para ello deberá activar el segundo botón de opción, indicar el número de ocupantes en la casilla correspondiente y seleccionar la actividad metabólica de los ocupantes en el desplegable. La casilla ocupación es informativa y en ella se muestra la densidad de ocupación calculada a partir del número de ocupantes y la superficie del espacio.
- Iluminación: Como en el caso anterior, existen
varios métodos alternativos para calcular la ganancia por iluminación:
- Indicando el Valor de Eficiencia Energética de la Instalación (VEEI) y la iluminancia media mantenida, cifra que puede obtenerse a partir de la tabla 2.1 del CTE DB HE3.
- Mediante la potencia por unidad de superficie.
- Directamente indicando la potencia instalada en el recinto.
- Equipos: La ganancia interna por equipos se
determina directamente con el valor por unidad de superficie. Debe tener en
cuenta que el aporte latente por defecto siempre será cero, sea cual sea la
actividad definida en el espacio. Si en su proyecto tiene prevista la
instalación de algún equipo que aporte humedad al ambiente, deberá definirlo
en esta casilla, o bien con la opción de menú Insertar/Equipos (
 ).
).
Cada una de estas fuentes internas se rige (al igual que en HULC) por tres horarios: anual, semanal y diario, que determinan en cada hora de cada fecha concreta el nivel de ocupación o funcionamiento de estos equipos. Los horarios son datos asociados a las condiciones operacionales.
5.2.2.- Solapa "Ventilación aire exterior"
En esta solapa podrá consultar y modificar el nivel de ventilación del local editado. En el desplegable Calidad aire interior podrá elegir el nivel de ventilación según tipo de estancias de CTE DB HS3, categoría IDA del RITE, o bien escoger la opción Otros, que le permitirá definir la ventilación del local por alguna de las opciones que aparecen en la parte inferior del desplegable.

Además del nivel de ventilación, existen estas otras opciones:
- El aire de ventilación ha sido tratado previamente: Indica que el aire de ventilación que entra al local ya está acondicionado, lo que anula las cargas por ventilación. Esta casilla debe estar activa en aquellos locales que se ventilan con aire que proviene de otras estancias acondicionadas, como por ejemplo las cocinas o los cuartos de baño.
- Recuperador de calor: Deberá marcar esta casilla si prevé la instalación de un recuperador de calor, que es un dispositivo que intercambia calor entre el aire expulsado y el aire limpio del exterior para disminuir las cargas de ventilación. De acuerdo con el RITE, este dispositivo debe instalarse en cualquier instalación en la que se prevea un caudal de expulsión superior a 0,5 m3/s. En el caso de que existiese dentro del espacio no habría que rellenarlo ya que lo tomaría directamente.
- Condiciones del aire de ventilación: Esta opción fija unas condiciones determinadas para el aire de ventilación, ignorando las condiciones climáticas que se dan en el exterior.
5.3.- Opciones avanzadas
La última solapa del cuadro de propiedades de los espacios
contiene opciones que afectan al cálculo. Estas opciones tienen una cierta
configuración por defecto, que no depende de la actividad. Así, antes de abordar
el cálculo de cargas es muy recomendable ajustar estas opciones según los
criterios del usuario. Recuerde que puede editar las opciones de un espacio, y
con la opción de menú Datos/Copiar propiedades... (![]() )
asignar estas opciones a todos los demás.
)
asignar estas opciones a todos los demás.
Las opciones disponibles en esta solapa son:
- Considerar infiltraciones en ausencia de ventilación: Esta opción considera la existencia de infiltraciones de aire exterior cuando los equipos de ventilación se encuentran desconectados. Normalmente será recomendable activar esta opción, ya que la sobrepresión creada en el interior de los recintos por los sistemas de ventilación desaparece cuando éstos se desconectan, y por tanto, es lógico pensar que puede entrar aire no controlado del exterior. En este ejemplo se mantiene activada.
- Considerar no acondicionados todos los espacios contiguos: Esta opción supone no acondicionados todos los espacios contiguos, aumentando las ganancias por transmisión a través de los cerramientos que están en contacto con otros espacios. Como en este caso se prevé la instalación de equipos de expansión directa partidos sólo en algunas de las estancias de la vivienda, se mantendrá activa esta opción.
- Considerar no acondicionados los espacios contiguos pertenecientes a otras unidades de uso: Esta opción es similar a la anterior, pero en este caso se suponen no acondicionados sólo los espacios que pertenezcan a otras unidades de uso. Esta opción no tiene sentido en este ejemplo, ya que existe una única unidad de uso, que abarca todas las estancias de la vivienda.
- Factor de seguridad de cargas térmicas: Esta opción introduce un cierto margen de seguridad en el cálculo de cargas térmicas. En este caso se dejará en un 5% para refrigeración y un 10% para calefacción.
- Curva de cargas de calefacción. Niveles mínimos: Con estas casillas el usuario podrá decidir qué cargas tendrá en cuenta durante el invierno para el cálculo de cargas máximas (en el cálculo de la demanda energética siempre se tendrán en cuenta). Por defecto se considera sólo la ventilación, puesto que es la única ganancia que tiene un efecto desfavorable sobre las condiciones interiores.
- Tipo de construcción: El tipo de construcción es el peso medio de los elementos constructivos, de acuerdo con 1997 AHSRAE Handbook Fundamentals, cap. 28, tabla 25. Salvo que el usuario desee especificar un tipo de construcción, es preferible dejar esta opción en Automático, ya que el programa dispone de datos suficientes como para calcular el peso de los elementos constructivos de forma automática.
- Tasa de ventilación: Esta opción se refiere al movimiento del aire en el interior del recinto, que depende del tipo de sistema de climatización. Con la opción Automático, el programa determina automáticamente la tasa de ventilación en función de la unidad terminal dispuesta en el recinto.
- Tipo de retorno: Esta opción sólo se tendrá en cuenta cuando haya sistemas de climatización con recirculación de aire, debiendo indicar si el retorno se produce por falso techo o por conductos. En este caso no se prevé una instalación de este tipo, por lo que esta opción no se tendrá en cuenta.

6.- Cálculo de cargas térmicas
Una vez ajustados los datos generales y las opciones de cálculo de los espacios, se puede iniciar el primero de los pasos de cálculo: obtener las cargas térmicas y una estimación de la demanda energética (que todavía no se puede conocer de forma exacta al no haber definido los equipos).
Para calcular las cargas térmicas basta con hacer clic en el
botón ![]() ,
o bien desde la opción de menú Calcular/Carga y demanda térmica. Se
abrirá el cuadro, Proceso de cálculo, en el que se irán detallando las cargas
máximas, las cargas máximas simultáneas y la demanda de energía para cada uno de los espacios.
,
o bien desde la opción de menú Calcular/Carga y demanda térmica. Se
abrirá el cuadro, Proceso de cálculo, en el que se irán detallando las cargas
máximas, las cargas máximas simultáneas y la demanda de energía para cada uno de los espacios.

La información listada en este cuadro puede resultar muy útil para comprobar de forma rápida los resultados obtenidos; con la opción, Guardar informe podrá trasladar esta información a un documento de texto (formato RTF).
Con el cálculo de carga y demanda térmica completo, podrá
generar los siguientes resultados (Resultados/Crear listado
![]() ):
):
- Hojas de cargas: Son cuadros resumen en los que se muestra una descomposición de todas las cargas térmicas máximas de refrigeración o calefacción para un espacio determinado. Además de la descomposición de cargas, estas hojas muestran datos también utilizados en el cálculo, como las condiciones exteriores, las soluciones constructivas dispuestas o las transmitancias de los cerramientos y huecos, entre otros.
- Cargas térmicas hora a hora: Es un listado muy extenso en el que se muestran las cargas térmicas calculadas para cada una de las horas del año meteorológico. La generación de este listado puede llevar algunos minutos, por lo que es recomendable que lo genere para un único espacio.
- Datos climáticos: Son listados que contienen las condiciones exteriores supuestas en el cálculo, ya sea para el año meteorológico o para los días tipo (ver Apartado 3.3).
- Tablas resumen: Dentro de la carpeta, Tablas de demanda energética, encontrará estos listados que son tablas resumen de la carga y demanda energética por mes o por espacio.
- Demanda térmica anual hora a hora: Es un listado muy extenso (es recomendable generarlo para un solo espacio) en el que se detalla el cálculo de la demanda térmica a partir de las cargas obtenidas en cada una de las horas del año meteorológico.
Además, podrá consultar estos resultados en un periodo
cualquiera de tiempo, así como otros datos (horarios de funcionamiento, desglose
de cargas, temperaturas, etc.), en forma de gráfica creando un Detalle (![]() )
de tipo, Gráficas y curvas anuales, como el que se muestra a continuación:
)
de tipo, Gráficas y curvas anuales, como el que se muestra a continuación:

7.- Insertar sistemas y unidades terminales
7.1.- Introducción
Una vez conocida la carga y demanda térmica, es hora de empezar a colocar equipos en el edificio. Las instalaciones de climatización se definen en TK-CDT mediante tres tipos de entidades:
- Sistemas (
 ): Los sistemas son los equipos en los que se produce
frío o calor para climatizar uno o varios recintos. Por ejemplo:
): Los sistemas son los equipos en los que se produce
frío o calor para climatizar uno o varios recintos. Por ejemplo:
- En un equipo partido de expansión directa, el sistema sería la unidad exterior, puesto que es donde se ubica la máquina frigorífica.
- En un sistema de climatización por agua con fan-coils, el sistema sería la enfriadora / bomba de calor.
- En el caso de un equipo compacto conectado a conductos, el sistema sería el propio sistema.
- En una instalación de radiadores, el sistema sería la caldera que los alimenta.
- Unidades terminales (
 ):
Son los equipos conectados a un sistema que ceden o quitan calor al aire del
recinto al que tratan: rejillas de impulsión, unidades interiores, unidades
de tratamiento de aire, etc. Una unidad terminal no tiene por qué
corresponderse con un único recinto. Por ejemplo, en el caso de equipos
partidos conectados a conductos (sistema habitual en viviendas), la unidad
terminal sería el equipo interior, y combatiría las cargas de varios
recintos.
):
Son los equipos conectados a un sistema que ceden o quitan calor al aire del
recinto al que tratan: rejillas de impulsión, unidades interiores, unidades
de tratamiento de aire, etc. Una unidad terminal no tiene por qué
corresponderse con un único recinto. Por ejemplo, en el caso de equipos
partidos conectados a conductos (sistema habitual en viviendas), la unidad
terminal sería el equipo interior, y combatiría las cargas de varios
recintos. - Relaciones gráficas (
 ):
Son líneas que conectan las unidades terminales con sus correspondientes
sistemas de forma ficticia. Estas líneas no representan conducciones físicas
de ningún tipo, sino que simplemente sirven para determinar la relación
entre sistemas y unidades terminales.
):
Son líneas que conectan las unidades terminales con sus correspondientes
sistemas de forma ficticia. Estas líneas no representan conducciones físicas
de ningún tipo, sino que simplemente sirven para determinar la relación
entre sistemas y unidades terminales.
7.2.- Dibujar elementos
En TK-CDT los sistemas y unidades terminales se representan mediante símbolos, y las relaciones gráficas mediante líneas 3D. La aplicación ofrece la posibilidad de dibujar estos elementos de forma automática, y aunque el resultado no es muy vistoso, es una forma muy sencilla y perfectamente válida de dibujar de cara al cálculo. Por ejemplo, para combatir las cargas de calefacción se colocarán radiadores en la planta y paneles en la planta superior, y una caldera de gas natural en el lavadero para alimentarlos; para colocar todos estos elementos, siga estos pasos:
- Añada la caldera mediante Insertar/Sistema
(
 ).
A continuación, seleccione el símbolo correspondiente a la caldera:
).
A continuación, seleccione el símbolo correspondiente a la caldera:

- Sitúe la caldera en el espacio "Lavadero" de la planta baja:

-
Ahora debe seleccionar los espacios que lleven radiadores. Una forma sencilla de hacerlo es ir al panel Buscar (
) y buscar todos los espacios; de la lista resultante, seleccione los espacios de la planta baja que desea climatizar:

- Mantenga la tecla SHIFT pulsada y en el área de dibujo haga clic sobre la caldera para seleccionarla.
- Acceda a la opción de menú Insertar/Unidad terminal (
 ).
Como en el caso del sistema, se abrirá la librería de símbolos. Seleccione
uno de los símbolos correspondientes a radiadores (si escoge el símbolo del
panel, no habrá ningún problema en el cálculo, pero no se mostrará el
aspecto real del equipo):
).
Como en el caso del sistema, se abrirá la librería de símbolos. Seleccione
uno de los símbolos correspondientes a radiadores (si escoge el símbolo del
panel, no habrá ningún problema en el cálculo, pero no se mostrará el
aspecto real del equipo):

- La aplicación le preguntará si desea añadir las entidades de forma automática. Responda que Sí.

De esta manera se dibujarán de forma automática las unidades terminales y las relaciones gráficas:

Para los paneles proceda de la misma manera, pero seleccionando los espacios de la planta alta y eligiendo el símbolo del panel simple:

Con este método las unidades terminales quedan dibujadas en el centro de cada espacio. No es una representación realista, pero es perfectamente válido para el cálculo. También existe la posibilidad de dibujar una a una cada unidad terminal y después trazar las relaciones gráficas correspondientes, como en cualquier otro módulo de instalaciones de TeKton3D.
![]() En el ejemplo suministrado con el programa el dibujo de equipos y relaciones
gráficas se ha hecho de forma más detenida, sin emplear el dibujo automático.
En el ejemplo suministrado con el programa el dibujo de equipos y relaciones
gráficas se ha hecho de forma más detenida, sin emplear el dibujo automático.
De forma similar, para combatir las cargas en verano se colocarán, en la azotea, dos sistemas partidos de expansión directa:
- En el salón se ubicarán dos unidades interiores conectadas a uno de los sistemas.
- En cada dormitorio de la planta alta se ubicará una unidad terminal, conectada al otro sistema.
7.3.- Propiedades de los sistemas y unidades terminales
Haciendo doble clic sobre un sistema o una unidad terminal se accede a su cuadro de propiedades. En principio, si se ha seleccionado el símbolo adecuado de la librería, los sistemas y unidades terminales se encontrarán definidos con el tipo correcto, es decir, no habrá que especificar qué Tipo de equipo son las unidades terminales radiadores y los sistemas calderas, etc.
Las opciones comunes disponibles para unidades terminales y sistemas son:
- Descripción: Nombre del equipo.
- Modos de funcionamiento: Habrá que indicar si el equipo funciona en invierno verano, o ambos. En el caso de los radiadores la opción "Frío" no estará disponible. En este caso, hay que especificar que los equipos de expansión directa (unidades terminales) están diseñados para trabajar sólo en verano, debiendo activar únicamente la opción "Frío". Si se deja activa la opción "Calor" en estos equipos, la aplicación entenderá que en invierno también funcionan, y por lo tanto, repartirá la carga térmica entre los radiadores y estos equipos.
- Factor de seguridad para la selección de equipos: Este factor de seguridad otorga un cierto margen a la hora de seleccionar los equipos. Como en este caso ya se está aplicando este margen en el cálculo de cargas, no se considera necesario indicar factor de seguridad alguno.
- En el caso de las calderas, aparece la opción Tipo de energía, que permite especificar el combustible o tipo de energía que admite la máquina. Esta opción está deshabilitada en sistemas diferentes a calderas puesto que se sobrentiende que se alimentan de energía eléctrica. El tipo de energía influye en el cálculo del consumo de energía primaria y las emisiones de CO2.
- Modelo seleccionado: Este cuadro por ahora debe estar en blanco, y se completará cuando se realice la selección de equipos (ver Apartado 8).
En el caso de unidades terminales además aparece la solapa, Asignación de cargas, que contiene la opción Combatir las cargas térmicas del espacio que la contiene, que indica que la unidad terminal se calculará únicamente para combatir las cargas del espacio en el que se ubica el símbolo gráfico; esta opción será válida para este ejemplo en todos los casos. En determinados casos (como las unidades interiores de equipos de expansión directa conectadas a conductos), será necesario desactivar esta opción para indicar que la unidad terminal combate las cargas de otros espacios (en la lista tipo árbol del cuadro inferior).

Una vez dibujados o insertados los equipos ya se puede empezar con el siguiente paso de cálculo, que consiste en Dimensionar los equipos.
8.- Selección de equipos
8.1.- Dimensionar equipos
Una vez dibujados todos los equipos, y habiendo ajustado convenientemente sus propiedades, se puede pasar al siguiente paso de cálculo, que consiste en determinar la potencia de extracción en cada una de las unidades terminales y deducir a partir de ellas la potencia necesaria en el sistema.
Antes de iniciar la selección de equipos hay que aplicar la
opción Calcular/Dimensionar equipos, a la que puede acceder directamente
desde el botón
![]() .
Con esta opción se abrirá de nuevo el cuadro de "Proceso de cálculo", y
en él se listarán las cargas térmicas máximas a vencer por cada una de las
unidades terminales, y la potencia necesaria en cada sistema:
.
Con esta opción se abrirá de nuevo el cuadro de "Proceso de cálculo", y
en él se listarán las cargas térmicas máximas a vencer por cada una de las
unidades terminales, y la potencia necesaria en cada sistema:

Una vez realizado este proceso de cálculo, podrá obtener los
siguientes resultados (Resultados/Crear listado
![]() ):
):
- Sistemas. Cargas y demandas térmicas anuales: Este listado detalla las cargas térmicas máximas y la demanda térmica anual obtenidas en cada una de los sistemas o unidades terminales, todo ello organizado en una tabla.
- Unidades terminales. Cargas térmicas: Este listado es similar al anterior, pero al referirse a unidades terminales sólo refleja la carga térmica máxima en cada equipo.

8.2.- Seleccionar equipos
A continuación habrá que asignar un modelo comercial a los equipos dispuestos en el edificio, para poder hacer una simulación real del comportamiento de los mismos.
En primer lugar, se asignarán equipos a los paneles, intentando adoptar el mismo modelo de panel para toda la vivienda. Para ello seleccione un panel que pueda servir como modelo (que tenga una carga media), por ejemplo el del espacio "Dormitorio 2", en el que resultan 1,517 kW.
Una forma sencilla de ver la
carga obtenida en cada unidad terminal es consultando el panel Comprobar
(![]() ),
y desplegando el árbol correspondiente a la caldera, tal y como se muestra en la
figura de la derecha. En esta lista podrá ver si existen unidades terminales con
potencias requeridas superiores a la media, como por ejemplo, el radiador del salón, que aparece un radiador con
4,043 kW, o el panel del distribuidor de la planta alta, con 3,944 kW. En
estos casos será recomendable poner varias unidades terminales, tal y como aparece en el
ejemplo suministrado con el programa.
),
y desplegando el árbol correspondiente a la caldera, tal y como se muestra en la
figura de la derecha. En esta lista podrá ver si existen unidades terminales con
potencias requeridas superiores a la media, como por ejemplo, el radiador del salón, que aparece un radiador con
4,043 kW, o el panel del distribuidor de la planta alta, con 3,944 kW. En
estos casos será recomendable poner varias unidades terminales, tal y como aparece en el
ejemplo suministrado con el programa.
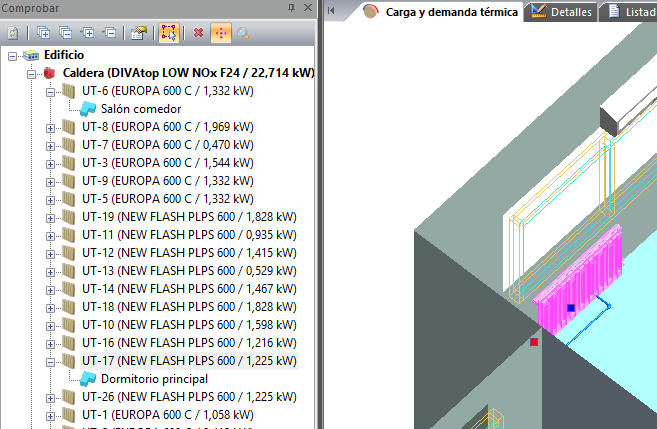
Con el panel seleccionado, acceda a la opción de menú
Datos/Seleccionar equipo... ![]() ;
acto seguido se abrirá un cuadro de diálogo con las siguientes opciones:
;
acto seguido se abrirá un cuadro de diálogo con las siguientes opciones:
- Potencia: Este cuadro, que inicialmente contiene la potencia calculada para el radiador, permite filtrar la búsqueda de radiadores por potencia mínima.
- Tipo de emisor: Este desplegable filtra la búsqueda de equipos según el tipo de emisor (radiador, panel simple convector, panel doble convector o toalleros calefactores). En este caso se fijará "Panel doble convector".
- Material: Permite filtrar la búsqueda de equipos según el material (chapa de acero, hierro o aluminio). En este caso se fijará "Chapa de acero".
- Altura máxima: Permite filtrar la búsqueda para que los radiadores no resulten más altos que el valor indicado. En este caso se dejará el valor por defecto de 1.000 mm.
- Seleccionar... Este botón abre la base de datos, teniendo en cuenta los criterios de filtrado indicados en la parte izquierda de la pantalla. Haga clic en este botón y seleccione el radiador "FERROLI 2008 NEW FLASH PLPS 600". Cuando haya cerrado la ventana observará que en la parte inferior de este botón se han completado las características del radiador. En este caso, el programa calcula la longitud necesaria en condiciones de diseño del equipo, lo que se indica en la fila o línea "Predimensionado" del campo inferior.

Al cerrar esta ventana observará que el panel modifica su aspecto para mostrar las dimensiones reales del equipo en el área de dibujo 3D. Esto ocurre en sistemas y unidades terminales que utilicen símbolos paramétricos: equipos compactos, equipos para conductos, unidades de tratamiento de aire, radiadores, paneles, toalleros, rejillas y paneles radiantes.
Tras asignar el modelo al primero de los radiadores, asigne
la misma marca y modelo a los demás radiadores de la planta, con la herramienta Copiar
propiedades... (![]() )
del menú Datos.
Si le resulta tedioso hacer un clic sobre cada radiador, recuerde que puede
ayudarse del panel Buscar (
)
del menú Datos.
Si le resulta tedioso hacer un clic sobre cada radiador, recuerde que puede
ayudarse del panel Buscar ()
para localizar de forma sencilla entidades del proyecto, por ejemplo:
- Vaya al panel Buscar (
) y busque por "Tipo de elemento" todas las unidades terminales.
- Selección todas las unidades terminales de la "Planta alta" y con la tecla SHIFT (Mayúsculas) pulsada, en el área de dibujo haga clic sobre las unidades interiores de aire acondicionado para sacarlas de la selección.
- Vaya de nuevo al panel Buscar (
) y busque los "Elementos seleccionados". De esta manera estará creando una lista de entidades que más tarde podrá utilizar.
- Seleccione, en el área de dibujo el radiador al que le
asignó el equipo, y acceda a la opción Datos/Copiar Propiedades
(
 );
indique que desea copiar "Modelo/Marca".
);
indique que desea copiar "Modelo/Marca".

- Tras cerrar la ventana anterior
seleccione todos los elementos de la lista del panel Buscar (
) para realizar la copia de propiedades; a continuación haga clic con el botón derecho del ratón en el área de dibujo y seleccione Terminar (
 )
para concluir la copia de propiedades.
)
para concluir la copia de propiedades.
De la misma manera se procederá con el resto de unidades terminales y sistemas (verá que los cuadros de diálogo de selección de equipos varían de unos a otros, pero todos funcionan con la misma filosofía). El cuadro siguiente resume la selección de equipos en este ejemplo:
| Equipo | Tipo | Potencia calculada | Modelo seleccionado | Capacidad |
| Caldera | Sistema | 23,947 kW | FERROLI DIVAtop LOW NOx F24 | 24,0 kW |
| Paneles | Ud. Terminal | 3,944 kW (máx.) | FERROLI NEW FLASH PLPS 600 | 1.404 W/m |
| Radiadores | Ud. Terminal | 4,043 kW (máx.) | FERROLI EUROPA 600C | 120 W/elemento |
| Unidad exterior salón | Sistema | 2,947 kW | FERROLI TANDEM INVERTER DUO INV 18 | 5,28 kW |
| Unidades interior salón | Ud. Terminal | 1,473 kW | FERROLI TANDEM INVERTER MURAL W7 | 2,10 kW |
| Unidad exterior dormitorios | Sistema | 2,397 kW | FERROLI BEAUTY INVERTER 9000 | 2,64 kW |
| Unidad interior dormitorios | Ud. Terminal | 0,811 kW (máx.) | FERROLI BEAUTY INVERTER 9000 | 2,64 kW |
Con los equipos seleccionados, ya es posible iniciar la simulación de los sistemas, a partir de la cual se podrá obtener los datos reales de la demanda energética.
9.- Simulación de equipos. Demanda térmica real
Con los equipos reales seleccionados, ya es posible
determinar la demanda térmica real de los sistemas, utilizando la tercera opción del
menú calcular: Simular sistemas (también accesible si pulsa el botón
![]() tras seleccionar los equipos).
tras seleccionar los equipos).
En esta etapa de cálculo la aplicación simula el comportamiento de los equipos a lo largo de las 8.760 horas del año meteorológico, teniendo en cuenta el rendimiento real de los equipos (que dependerá de la carga parcial, las temperaturas de operación y otros parámetros relativos al punto de funcionamiento del sistema), obteniendo el consumo real de energía en el edificio. A partir de este dato, y haciendo uso de los coeficientes de paso publicados en el documento reconocido del RITE: "Factores de emisión de CO2 y coeficientes de paso a energía primaria de diferentes fuentes de energía final consumidas en el sector de edificios en España"; se obtiene el consumo de energía primaria y las emisiones de CO2.

Con este proceso de cálculo completo, es posible generar los
siguientes listados (![]() ):
):
- Tablas de demanda energética: Este conjunto de listados ya se podía generar tras calcular la carga térmica, pero tras simular los sistemas, los resultados ya tienen en cuenta el funcionamiento de los equipos elegidos.
- Sistemas. Cargas y demandas térmicas anuales: Este listado ya se podía generar tras dimensionar los equipos, pero tras simular los sistemas los resultados tienen en cuenta las características reales de los equipos.
-
Proyecto (documentación):
En esta carpeta
encontrará los listados necesarios para confeccionar un proyecto (memoria, anexos de cálculo y listados).
Además, TK-CDT, como otros módulos de TeKton3D ofrece la posibilidad de generar planos 2D con la distribución de la planta indicada, mostrando un resumen de los resultados del cálculo sobre los distintos recintos:

Puede encontrar más información sobre la generación de resultados y planos en Resultados del presente manual.
10.- Errores frecuentes
En cualquiera de los tres procesos de cálculo descritos en los apartados anteriores pueden aparecer errores, que se detallarán en el cuadro de "Proceso de cálculo". La siguiente lista muestra los errores más comunes que puede encontrar en los procesos de cálculo de TK-CDT:
10.1.- Carga y demanda térmica
- No se ha definido la orientación Norte. Utilice la opción "Insertar Norte" para
indicar la orientación del edificio. Este error, que
también debe aparecer en el capítulo Edificio, saldrá cuando el
edificio no tenga definida su orientación con respecto al norte. Vaya al
capítulo Edificio y defina la orientación con la opción de menú
Insertar/Norte (
 ).
). - Se han encontrado elementos coincidentes en
el modelo. Los elementos afectados han sido seleccionados. Si desea
continuar, elimine los elementos seleccionados, y vuelva a calcular.
Este error se muestra cuando hay relaciones gráficas que coinciden de forma
exacta entre sí. Cuando esto ocurre, una de las relaciones gráficas
implicadas en el error aparece en el panel Buscar (
), donde puede seleccionarla y borrarla directamente (la tecla Suprimir no funciona en este caso, deberá borrar con la opción de menú Edición/Eliminar
 ).
). - Error al cargar las condiciones operacionales. Este error se da cuando no hay unas condiciones operacionales por defecto definidas en Datos/Generales (solapa "Opciones de cálculo"). Puede ocurrir en proyectos que no tengan definida la "actividad más frecuente" definida en el capítulo Edificio. Para solucionar el problema, puede ir al capítulo Edificio y en el cuadro de Datos Generales indicar la actividad más frecuente.
10.2.- Dimensionar equipos
- Espacio (...). Sin asignar carga (...). Esta advertencia se muestra cuando existe una carga térmica que no es combatida por ninguna unidad terminal. Asegúrese de que las unidades terminales que hay en el espacio combaten todas las cargas.
- Unidad terminal (...) no
tiene cargas que combatir. Esta opción aparecerá en aquellas unidades
terminales que no tengan asociada ninguna carga térmica. Puede ocurrir por
dos causas:
- Tiene activada la opción "Combatir las cargas del espacio que la contiene", pero el dibujo del símbolo se ha quedado fuera del espacio por algún motivo.
- Tiene desactivada la opción "Combatir las cargas del espacio que la contiene", pero en el árbol inferior no hay ninguna carga térmica activada.
10.3.- Simular sistemas
- El sistema (...) no tiene
equipo seleccionado. No se simulará. Esta advertencia se mostrará
cuando un sistema no tenga asignado un equipo de la base de datos.
Seleccione el sistema y vaya a la opción de menú Datos/Seleccionar
equipo...
 para asignarlo.
para asignarlo. - El equipo modelo
(...) no es adecuado para el Sistema (...). Este error aparecerá
cuando un equipo no tenga potencia suficiente para vencer las cargas
térmicas que se le han asignado. Busque el sistema y realice de nuevo la
selección de equipo para asignar uno adecuado (
 ).
). - Error en la simulación energética del Sistema (...). Este mensaje se mostrará en aquellos sistemas en los que no sea posible realizar la simulación por un error de convergencia. Los errores de convergencia se dan cuando con el sistema dispuesto no es posible cerrar el ciclo de transformaciones del aire (ver Apartado 3.2 de este capítulo) porque resulta algún punto o proceso ilógico. En estos casos deberá cambiar el sistema por uno más adecuado a las solicitaciones que se le presentan en el local.
Copyright © iMventa Ingenieros. Todos los derechos reservados.