|
|
Panel Herramientas gráficas (3D) |
|
|
| ... / Panel herramientas gráficas | Ayuda iMventa Ingenieros |
Descripción
Este panel contiene opciones e información de la interfaz gráfica 3D de iMventa Ingenieros S.L.L. Está disponible en las aplicaciones TeKton3D y ESwin.
El panel contiene a su vez varias pestañas:
Comandos
 Esta solapa
contiene clasificadas todos los comandos disponibles en la interfaz gráfica 3D. Muchas de estas
opciones están ocultas para las aplicaciones, especialmente en aquellas que
llevan un tiempo sin actualizar, por lo que gracias a este panel encontrará una
serie de herramientas que resultarán de mucha utilidad. De esta manera, siempre
que tenga Componentes comunes (XXwin) actualizado dispondrá de las últimas
herramientas de dibujo, visualización y edición.
Esta solapa
contiene clasificadas todos los comandos disponibles en la interfaz gráfica 3D. Muchas de estas
opciones están ocultas para las aplicaciones, especialmente en aquellas que
llevan un tiempo sin actualizar, por lo que gracias a este panel encontrará una
serie de herramientas que resultarán de mucha utilidad. De esta manera, siempre
que tenga Componentes comunes (XXwin) actualizado dispondrá de las últimas
herramientas de dibujo, visualización y edición.
El contenido de la solapa es una lista de herramientas representadas por su icono y su nombre, de manera similar a como se muestran los archivos y carpetas en el Explorador de Windows. Haciendo clic con el botón derecho aparecerá el menú Contextual donde podrá elegir entre varios tamaños de icono, en la opción Vista (Iconos, Iconos pequeños, Lista o Detalles).
Si elige la vista Detalles podrá organizar las herramientas ordenándolas por el nombre, descripción o por el número de veces que ha sido utilizada.
Contenido
Esta solapa contiene todas las herramientas de la interfaz 3D de iMventa Ingenieros S.L.L.
Para limitar su contenido puede filtrarlo mediante el desplegable de la parte superior:
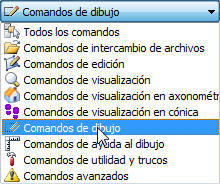
También puede omitir aquellos comandos cuyo uso no está permitido en el momento de trabajar, haciendo clic con el botón derecho del ratón sobre el panel (menú Contextual) y activando la opción Mostrar sólo comandos permitidos.
Un filtro muy útil para el panel de comandos es el Comandos más usados. La interfaz gráfica 3D tiene unos contadores internos que almacenan la cantidad de usos de cada herramienta. Cuando lleve cierto tiempo utilizando los programas, los comandos más usuales irán quedando dentro de los comandos más usados, de manera que para usarlos no tendrá que buscarlos a través de menús o barras de herramientas.
Propiedades
Este panel lista las propiedades de los elementos seleccionados (Capa y Color de representación), permitiendo además su modificación:
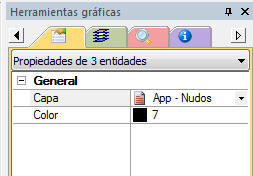
Además de las propiedades, este panel también muestra las
opciones de la herramienta activa. Por ejemplo, cuando está dibujando una
línea, en este panel aparecen todas las opciones de las Referencias
automáticas, para poder modificarlas de forma directa, sin necesidad de
entrar y salir del cuadro del menú Herramientas/Configurar referencia automática
(![]() ):
):
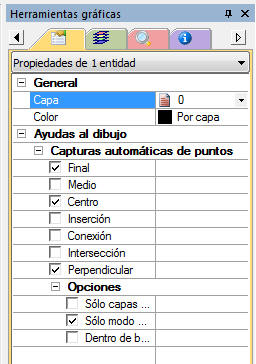
Capas
 Este
panel es una herramienta muy útil para aquellos usuarios que se ven en la
necesidad de manejar las capas en tiempo real, sin necesidad de entrar en el
cuadro de Gestión de capas (
Este
panel es una herramienta muy útil para aquellos usuarios que se ven en la
necesidad de manejar las capas en tiempo real, sin necesidad de entrar en el
cuadro de Gestión de capas (![]() ).
).
Manejo del panel
El panel está formado por una lista de capas, junto con las que aparecen unas casillas que permiten modificar su estado, haciendo un clic simple sobre ellas (en el cuadro de gestión de capas se hace con un doble clic, pero aquí, para ganar rapidez de manejo, se hace con un clic simple).
- Color de representación (
 ):
además de mostrar con qué color se está representando una capa, si hace un
clic simple sobre la casilla coloreada, podrá modificar el color de la capa.
):
además de mostrar con qué color se está representando una capa, si hace un
clic simple sobre la casilla coloreada, podrá modificar el color de la capa.
- Nombre de la capa: se representa junto con un
icono cuyo aspecto puede variar en función del estado de la capa:
-
 Bloqueada por la aplicación: éstas son capas generadas de forma
automática por la aplicación y están bloqueadas de manera que el usuario no
puede eliminarlas, ya que son necesarias para el correcto funcionamiento del
programa.
Bloqueada por la aplicación: éstas son capas generadas de forma
automática por la aplicación y están bloqueadas de manera que el usuario no
puede eliminarlas, ya que son necesarias para el correcto funcionamiento del
programa. -
 Bloqueada por la aplicación (vacía).
Bloqueada por la aplicación (vacía). -
 Normal: estas capas se pueden eliminar libremente, sin causar
conflictos en la aplicación.
Normal: estas capas se pueden eliminar libremente, sin causar
conflictos en la aplicación. -
 Normal (vacía).
Normal (vacía).
-
- Cuando hay alguna entidad seleccionada, el nombre de la capa a la que pertenece aparece sombreado. Si hay varias entidades seleccionadas, aparecerá seleccionado el nombre de la capa a la que pertenezca el primer elemento seleccionado. Por ejemplo, en la figura que ve en la parte derecha de la pantalla, la capa "App-Nudos" aparece sombreada, lo que significa que la entidad seleccionada en el dibujo pertenece a esta capa.
- Capa actual (
 ): esta columna representa el icono
): esta columna representa el icono
 sobre la capa actual. Si hace clic sobre una de las casillas vacías de esta
columna, la capa actual cambiará a la señalada por el usuario.
sobre la capa actual. Si hace clic sobre una de las casillas vacías de esta
columna, la capa actual cambiará a la señalada por el usuario. - Visibilidad (
 ):
las casillas de esta columna representan el icono
):
las casillas de esta columna representan el icono
 cuando la capa es visible. Puede alternar entre visible y no visible
haciendo un simple clic sobre esta casilla.
cuando la capa es visible. Puede alternar entre visible y no visible
haciendo un simple clic sobre esta casilla. - Bloqueo (
 ):
las entidades de una capa que en esta casilla tiene el icono
):
las entidades de una capa que en esta casilla tiene el icono
 no pueden ser seleccionadas ni modificadas (la referencia automática sin
embargo sí funciona sobre ellas). Las capas bloqueadas son muy útiles para
utilizar dibujos de referencia sin entorpecer el dibujo actual. Puede
alternar entre bloqueada y desbloqueada haciendo un simple clic sobre esta
casilla.
no pueden ser seleccionadas ni modificadas (la referencia automática sin
embargo sí funciona sobre ellas). Las capas bloqueadas son muy útiles para
utilizar dibujos de referencia sin entorpecer el dibujo actual. Puede
alternar entre bloqueada y desbloqueada haciendo un simple clic sobre esta
casilla. - Cálculo (
 ):
indica que la capa es de cálculo, y por tanto, las entidades gráficas que
contiene, además de información puramente gráfica, deberán llevar asociadas
unas propiedades de cálculo. Desactivar esta condición en una capa puede
ocasionar la pérdida de información, razón por la que esta casilla es
informativa, y no puede modificar la condición de capa de cálculo
directamente en este panel. Para modificarla, debe ir al cuadro de
Gestión de capas
(
):
indica que la capa es de cálculo, y por tanto, las entidades gráficas que
contiene, además de información puramente gráfica, deberán llevar asociadas
unas propiedades de cálculo. Desactivar esta condición en una capa puede
ocasionar la pérdida de información, razón por la que esta casilla es
informativa, y no puede modificar la condición de capa de cálculo
directamente en este panel. Para modificarla, debe ir al cuadro de
Gestión de capas
( ).
).
Menú Contextual
Además de las opciones anteriores, el panel de capas contiene una serie de opciones en el menú Contextual (clic derecho sobre un elemento de la lista de capas):
- Mostrar sólo capas llenas: elimina de la lista las capas que no contengan entidades, pero sin eliminarlas de la estructura de capas del dibujo. En el momento que dichas capas contengan entidades volverán a aparecer en esta lista.
- Sólo está visible: esta opción activa la
visibilidad (
 )
de la capa seleccionada al tiempo que elimina la visibilidad de todas las
demás.
)
de la capa seleccionada al tiempo que elimina la visibilidad de todas las
demás. - Sólo está desbloqueada: esta opción desbloquea la
capa seleccionada al tiempo que bloquea (
 )
las demás.
)
las demás. - Invertir visibilidad: esta opción activa la
visibilidad (
 )
de las capas no visibles y viceversa.
)
de las capas no visibles y viceversa. - Invertir bloqueo: esta opción activa el bloqueo (
 )
de las capas desbloqueadas y viceversa.
)
de las capas desbloqueadas y viceversa. - Todas visibles:
esta opción activa la visibilidad (
 )
de todas las capas.
)
de todas las capas. - Todas ocultas: esta opción desactiva la visibilidad de todas las capas. Lógicamente, el área de dibujo aparecerá vacía después de usar esta opción.
- Todas bloqueadas: esta opción activa el bloqueo en todas las capas. Podrá seguir creando entidades nuevas, pero no podrá modificar ni seleccionar ninguna de ellas.
- Todas desbloqueadas: esta opción desbloquea todas las capas.
- Seleccionar entidades: selecciona todas las entidades de una capa. Esta opción se mostrará deshabilitada cuando la capa esté bloqueada.
Navegación
Las opciones contenidas en este panel están relacionadas con la vista en primera persona y la representación de sombras en el dibujo:
La barra Navegación (sólo habilitada en perspectiva cónica).
-
 Ver/Navegar en 1ª persona (activa
perspectiva cónica)
Ver/Navegar en 1ª persona (activa
perspectiva cónica) -
 Mostrar Escenario: Esta
opción activa el escenario, formado por una superficie plana que representa
el terreno y una esfera que representa el cielo. Cada una de estas entidades
tiene una textura asociada, que puede cambiar desde
Herramientas->Gestión de texturas.
Mostrar Escenario: Esta
opción activa el escenario, formado por una superficie plana que representa
el terreno y una esfera que representa el cielo. Cada una de estas entidades
tiene una textura asociada, que puede cambiar desde
Herramientas->Gestión de texturas. -
 Mostrar Niebla: Añade niebla
a la escena, de color blanco por defecto, y negra cuando tenga activado
Ver->Fondo Negro.
Mostrar Niebla: Añade niebla
a la escena, de color blanco por defecto, y negra cuando tenga activado
Ver->Fondo Negro. -
 Reiniciar la posición del
observador: Devuelve el observador a la posición inicial.
Reiniciar la posición del
observador: Devuelve el observador a la posición inicial. -
 Girar alrededor del objeto
seleccionado: Hace que el observador gire
automáticamente alrededor del objeto seleccionado, sin dejar de dirigir la
vista hacia éste.
Girar alrededor del objeto
seleccionado: Hace que el observador gire
automáticamente alrededor del objeto seleccionado, sin dejar de dirigir la
vista hacia éste.
La barra Sombras tiene las siguientes opciones:
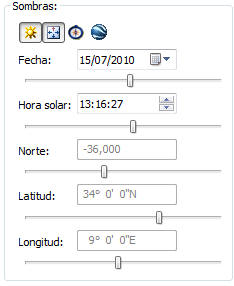
-
 Activar/Desactivar Sombras: hace efectiva o no la visualización de las
sombras. Las sombras representadas no tienen un carácter
meramente decorativo, sino que son las sombras reales empleadas en el
cálculo (por ejemplo, en cargas térmicas). En las casillas inferiores, el
usuario puede variar la fecha y hora solar para comprobar cómo incide el sol
sobre el modelo 3D.
Activar/Desactivar Sombras: hace efectiva o no la visualización de las
sombras. Las sombras representadas no tienen un carácter
meramente decorativo, sino que son las sombras reales empleadas en el
cálculo (por ejemplo, en cargas térmicas). En las casillas inferiores, el
usuario puede variar la fecha y hora solar para comprobar cómo incide el sol
sobre el modelo 3D. -
 Ver
croquis: muestra un croquis de la posición del
sol y orientación del modelo 3D. Puede resultar muy útil para comprobar la
influencia de obstáculos en los cálculos de irradiación solar sobre los
edificios (TK-CDT). La posición del sol puede ser modificada con los
deslizantes que hay en la parte inferior, pudiendo modificar:
Ver
croquis: muestra un croquis de la posición del
sol y orientación del modelo 3D. Puede resultar muy útil para comprobar la
influencia de obstáculos en los cálculos de irradiación solar sobre los
edificios (TK-CDT). La posición del sol puede ser modificada con los
deslizantes que hay en la parte inferior, pudiendo modificar:- Fecha.
- Hora solar.
- Orientación con respecto al Norte.
- Latitud.
- Longitud.
-
 Definir Latitud, Longitud y orientación del norte: Activa los campos que
hay en la parte inferior pudiendo modificar los valores según la
conveniencia del usuario. Este botón equivale a la opción Localización exacta del edificio
de TeKton3D.
Definir Latitud, Longitud y orientación del norte: Activa los campos que
hay en la parte inferior pudiendo modificar los valores según la
conveniencia del usuario. Este botón equivale a la opción Localización exacta del edificio
de TeKton3D. -
 Ver/Ver en Google Earth.
Ver/Ver en Google Earth.
Información del dibujo
Esta solapa contiene gran cantidad de información de las entidades seleccionadas. El contenido es equivalente al que aparece en el cuadro de diálogo Información del dibujo, accesible con la tecla E.
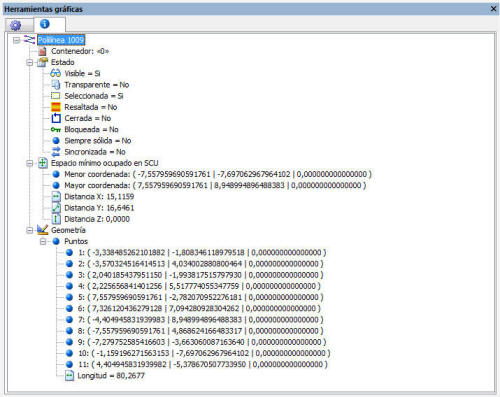
Copyright © iMventa Ingenieros. Todos los derechos reservados.


