| Temas relacionados |
|
Contenido
 Ocultar todo
Ocultar todo
 Mostrar todo
Mostrar todo

 Ámbito
Ámbito
Esta opción está disponible con el programa base.

 Acceso
Acceso
Esta opción es accesible desde el menú Resultados, después de haber calculado con éxito la estructura con alguna de las siguientes opciones:
Si la estructura no llega a calcularse porque se produce algún tipo de error, esta opción, y los resultados en general, no serán accesibles.

 Descripción
Descripción
Antes de ejecutar esta función es imprescindible haber finalizado un cálculo de la nave.
Esta opción genera una vista 3D de la estructura (sin incluir una posible entreplanta):
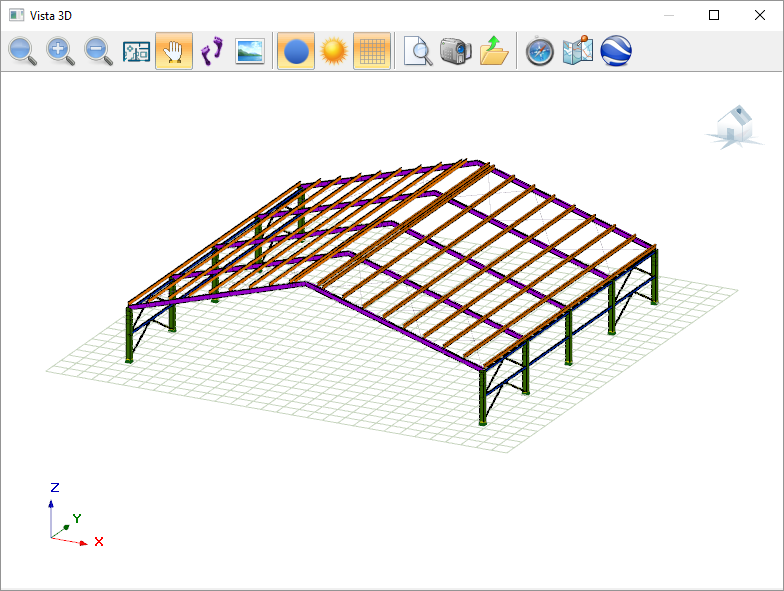
Las funciones que puede realizar desde este cuadro, Vista 3D, son:
- Zoom todo: Opción de menú que realiza una ampliación del área que ocupan todas las entidades del dibujo pertenecientes a capas visibles. Equivale a la opción Zoom ventana del menú Ver, que define un área de ampliación igual al que ocupan todas las entidades visibles que hay dibujadas en el área de dibujo.
- Zoom ventana: Opción de menú que permite ampliar una zona determinada del dibujo. Para ello debe definir un rectángulo que identifique dicho área. Hecho esto, el programa cambiará la vista, y ajustará el contenido que quedó dentro del área seleccionada al espacio total de la ventana. No obstante, la vista anterior queda almacenada, pudiendo volver a recuperarla mediante la opción Zoom previo del menú Ver.
- Zoom previo: Opción de menú que permite recuperar la vista anterior al último zoom realizado. Cada zoom que se realiza en el dibujo se va almacenando, de modo que, mediante esta opción, es siempre posible ir recuperando las vistas anteriores.
- Vista en planta: Esta opción cambia la vista a una en planta (vista superior) de la instalación.
- Vista dinámica: Activa la herramienta de encuadre y zoom dinámicos. Para poder seleccionar los elementos de dibujo, debe estar desactivada esta opción.
- Navegación en primera persona: Activa o desactiva la vista en perspectiva cónica.
- Mostrar escenario: Esta opción activa el escenario, formado por una superficie plana que representa el terreno y una esfera que representa el cielo.
- Modelo sólido: Alterna la visualización de los modos: Sólido y Alámbrico de la vista actual. En modo Sólido, las tuberías se representan según su sección real asignada o determinada por cálculo. En modo Alámbrico, dichos conductos y tuberías se visualizan según sus ejes, es decir, se representan como simples líneas. Este modo de funcionamiento permite dibujar la instalación mediante el trazado de líneas, y cambiar al modo sólido para verla con sus dimensiones reales.
- Malla de cota cero: Con esta opción de menú, puede activar o desactivar la cuadrícula que aparece en la cota Z=0,00 metros, para tener una referencia de la instalación.
- Presentación preliminar: Muestra el cuadro de diálogo de la Presentación preliminar previa a imprimir la vista actual.
- Grabar video: Inicia los pasos para poder Grabar un video de todo lo que suceda en la vista correspondiente a la pantalla de la Vista 3D. Puede activar la Navegación en primera persona, activar la visualización de suelo y cielo y moverse por el entorno virtual mediante los cursores del teclado o mediante la barra de la Vista dinámica. Todo movimiento que realice se estará grabando en el vídeo.
- Exportar: Mediante esta opción se abre un cuadro de diálogo en el que puede elegir entre varios tipos de archivos (DXF, DWG, PDF,SKP,...) para exportar todas las entidades de la instalación, o las seleccionadas previamente.
- Ver en Google Earth: Inicia el proceso para situar y abrir, en el programa Google Earth, la instalación creada con ENwin.