|
|
Cómo obtener Resultados |
|
|
| TeKton3D / Capítulos / Menú Ayuda / Manual de usuario / Resultados | Ayuda iMventa Ingenieros |
Descripción
Este apartado del manual de TeKton3D tratará los siguientes apartados comunes a todos los capítulos:
Resultados en TeKton3D
Cuando, a partir de un edificio (creado como se indica en el capítulo 1.6), haya realizado algún diseño o cálculo, como se explica en cualquiera de los capítulos de los bloques II, III, IV, V y VI, podrá empezar a generar resultados, que podrá materializar en Listados y Detalles.
El proceso de generación de resultados, y la gestión de los mismos, es similar en todos los capítulos de TeKton3D, razón por la que se incluye en este bloque de opciones comunes del programa.
Fundamentalmente existen dos tipos de resultados:
- Textos: resultados numéricos, descripciones, anejos de normativa, etc. Están formados por los Listados, que son documentos que pueden agruparse en las Memorias.
- Planos: son representaciones esquemáticas 2D que definen el proyecto. TeKton3D genera, a partir del modelo 3D, los Detalles, que a su vez se pueden agrupar, escalar y ordenar en un formato determinado, formando el Plano.
Para la generación de los primeros resultados es condición indispensable que el modelo se encuentre calculado. En el caso de los planos, pueden generarse independientemente de que se encuentre o no el modelo calculado (aunque de encontrarse el modelo sin calcular, el plano puede salir incompleto).
Listados y memorias
Los Listados son textos generados en formato HTML a partir de los resultados obtenidos en el cálculo. Su contenido puede ser muy variado, dependiendo del capítulo que se encuentre activo.
Para generar un listado (el modelo debe estar calculado) haga
clic en el botón
![]() ,
o bien vaya a Resultados/Crear Listado... Se abrirá un cuadro de
diálogo con el que podrá definir el contenido del listado.
,
o bien vaya a Resultados/Crear Listado... Se abrirá un cuadro de
diálogo con el que podrá definir el contenido del listado.

Cuadro de diálogo "Definición de listado"
Este cuadro contiene las siguientes opciones:
- Nombre: es el texto que identifica al listado creado, y aparecerá como título en el documento generado.
- Listados de: permite elegir entre todos los elementos del proyecto, o bien la selección actual (cuando se modifica un listado también es posible referirse a la selección inicial).
- Tipo de listado: dependiendo del capítulo activo, en este desplegable aparecerán listados tipo, que seleccionan el contenido automáticamente (haciendo clic en Aplicar).
- Contenido del listado: es un esquema tipo árbol que contiene los apartados que puede generar el capítulo actual. Para seleccionar un contenido, marque su casilla correspondiente. Puede seleccionar varios contenidos dentro de un mismo listado.
Una vez se ha cerrado el cuadro anterior, haciendo clic en Aceptar, la aplicación cambiará a la solapa Listados y mostrará el listado generado. Puede consultar los listados en pantalla, o bien exportar los datos a Excel, seleccionando la opción Exportar a Microsoft Excel del menú contextual.
Los listados generados se irán almacenando en el panel de tareas Proyecto, en su correspondiente carpeta.

La Memoria es un documento que puede
contener un conjunto de listados y la información del expediente. Para generar
una memoria, diríjase a Resultados/Crear Memoria (![]() ).
El cuadro de diálogo emergente le permitirá configurar la memoria:
).
El cuadro de diálogo emergente le permitirá configurar la memoria:

El cuadro de diálogo se compone básicamente de dos columnas: una con los Listados disponibles y otra con los Listados añadidos. Entre ambas se sitúan los controles que permiten configurar el contenido de la memoria:
- Los botones > y < añaden o quitan el listado seleccionado del contenido de la memoria.
- Los botones >> y << añaden o eliminan todos los listados disponibles.
- Los botones Subir/Bajar ordenan los listados añadidos.
Cuando haya terminado de configurar su memoria, haga clic en Generar memoria para crear el documento, en formato HTML, RTF (compatible con la mayoría de procesadores de textos actuales) o XLS (hoja de cálculo). Para guardar la configuración de la memoria, haga clic en Aceptar, y la memoria quedará almacenada en el panel de tareas Proyecto.
Detalles y planos
Los Detalles son gráficos 2D generados a
partir de los datos y la geometría del modelo 3D, y se gestionan desde la solapa
Detalles, que utiliza la Interfaz 2D. Para generar un detalle (no es
imprescindible que el modelo se encuentre calculado) vaya a
Resultados/Crear Detalle (![]() ).
).
Todos los detalles generados en un capítulo se almacenan en el panel de tareas de Proyecto. Aunque tenga varios detalles en un proyecto, todos ellos compartirán una estructura de capas, que se activarán o desactivarán automáticamente cuando pase de un detalle a otro. Debe tener esto en cuenta especialmente cuando trate de guardar el dibujo en formato DXF/DWG, con la opción Archivo/Exportar/Dibujo; si utiliza esta opción sin tener ningún elemento seleccionado en la solapa Detalles, se exportarán todos los detalles en un mismo archivo, con todas las capas generadas en el proyecto. Si sólo desea exportar una parte del dibujo, previamente deberá hacer una selección.
Existen tres tipos de detalles diferentes:
-
Distribución en planta.
-
Proyección.
-
Vista 3D.
-
Tablas.
Distribución en planta
Los detalles de distribución en planta son esquemas 2D a escala 1:1, generados a partir de los elementos 3D de cada planta (o del modelo completo, si así lo indica). En ellos se representan las líneas y los símbolos (consulte el apartado 2 del capítulo 5) definidos en el modelo de cálculo, acompañados de los rótulos y los planos de referencia. En ciertos casos también es posible generar una leyenda.
El contenido de los rótulos se ajusta en la ventana Parámetros de rotulación, accesible en el cuadro de propiedades de las entidades de cálculo (no todas las entidades de cálculo tienen habilitadas estas opciones).
Cuando se inserta un detalle de distribución en planta, aparece en pantalla el siguiente cuadro:

Las opciones disponibles son las siguientes:
- Nombre: Nombre que se le dará al detalle.
- Planta: Se puede crear un detalle de una planta concreta o de todo el edificio. Cuando se crea un detalle de una planta, el programa representará todos los elementos contenidos entre la cota inferior y la superior de la planta. Recuerde que cuando se trate de representar instalaciones con símbolos, éstos se sustituirán por un símbolo específico 2D (si existe), como se mencionaba en el capítulo 1.2 de este manual; esto hace posible que los planos 2D sean suficientemente simples y adecuados para la impresión, simplificando la complejidad del modelo 3D.
- Plano de: El usuario podrá elegir si se representan todos los elementos, sólo los seleccionados, o los contenidos en el plano que forman las entidades seleccionadas.
- Contenido: En esta lista se podrán activar o desactivar los distintos contenidos que pueden incluirse en un detalle, así como asignarle un color. Todas las capas generadas dependen de los resultados del cálculo, salvo la capa Usuario, que puede ser utilizada para hacer dibujos de forma libre (cotas, recuadros, comentario, etc.), sin que éstos se vean afectados por modificaciones en el cálculo.
- Generar los textos de rotulación con fondo no transparente: Activando esta opción, los textos aparecerán representados dentro de un rectángulo de color blanco, de manera que si quedan entidades por debajo del texto, éste las tapará.
- Formato: Este botón abre un cuadro de diálogo en el que el usuario puede ajustar la fuente, color, escala y tamaño de los textos:

El tamaño de los textos debe asignarse pensando siempre en la posterior creación de un plano. En el cuadro anterior deberá escribir el tamaño final que tendrán los textos una vez encajado el Detalle en un Plano. Pero para que esto funcione correctamente, se debe indicar la escala que tendrá el Detalle dentro del Plano en la casilla correspondiente (parte superior de la ventana).
Proyección
Este tipo de detalle representa en un gráfico 2D la proyección axonométrica a la vista actual, o a una vista predefinida. Este tipo de detalle puede ser interesante para representar detalles de configuraciones 3D de las instalaciones.
El cuadro de diálogo Detalle de Proyección contiene las siguientes opciones:
- Nombre: nombre del detalle.
- Punto de vista: puede crearse la proyección a partir del punto de vista actual, o a partir de una vista predefinida.
- Proyección de: se puede crear la proyección de todos los elementos del modelo 3D, o bien restringirlos a los seleccionados, o a los contenidos en el plano formado por las entidades seleccionadas.
- Contenido: En esta lista el usuario decidirá si
incluye:
- Proyección: Representación 2D del modelo 3D.
- Aristas ocultas: Esta opción activa la representación de las aristas ocultas.
- Título y escala: Esta opción incluye en el detalle el Nombre.
- Usuario: Crea una capa de usuario, cuyo contenido permanecerá invariable aunque calcule de nuevo el modelo 3D.

- Formato: Haciendo clic en este botón se accede al siguiente cuadro de diálogo de formato de los textos, exactamente igual al disponible en los detalles de distribución en planta.
Vista 3D
Este tipo de detalle genera una imagen 2D con la representación actual en el área de dibujo. En el cuadro de diálogo "Captura de vista 3D" el usuario podrá ajustar, como en otros tipos de detalles, si desea incluir capas de usuario, la propia captura (Imagen), y además, elegir la resolución de la imagen en píxeles (el valor que se pide es el ancho de la imagen).

La captura puede exportarse en formato WMF para su manejo con otros programas (Archivo/Exportar dibujo).
Tablas
Algunos módulos de TeKton3D permiten la generación de este tipo de resultado, que consiste en una tabla que sintetiza los resultados, y se lleva al entorno 2D del programa, para poder utilizarla en la generación de Planos.
Composición de un plano
Un Plano es un formato que contiene una
serie de Detalles, escalados y ordenados convenientemente. Una vez creados los
detalles que el usuario considere necesarios, puede componer un plano desde el
botón
![]() (Resultados/Componer Plano). Aparecerá en pantalla el siguiente cuadro
de diálogo:
(Resultados/Componer Plano). Aparecerá en pantalla el siguiente cuadro
de diálogo:
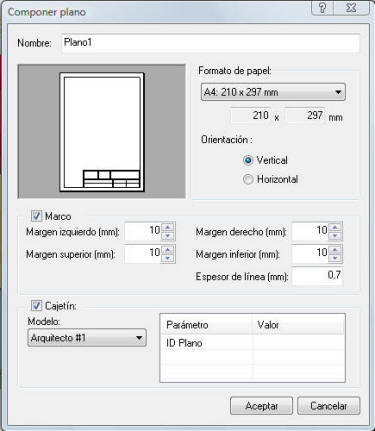
En este cuadro podrá determinar el formato a emplear (puede elegir entre un formato normalizado o uno personalizado) para la composición del plano, así como la disposición el tipo de cajetín a utilizar. Consulte el apartado del manual Librerías de símbolos/Crear un cajetín para obtener ayuda sobre cómo personalizar un cajetín.
Cuando haga clic en Aceptar el cuadro anterior se cerrará y automáticamente aparecerá en la solapa Planos. Esta solapa utiliza un formato de vista previa, en el que no es posible hacer ningún dibujo o edición, ni variar el punto de vista (zoom y encuadre). La finalidad de esta solapa no es más que ordenar y escalar los detalles, que deben estar convenientemente preparados.
Para añadir detalles al plano, basta con arrastrarlos desde el panel de tareas de Proyecto hasta el formato.

Una vez añadidos los detalles al plano, podrá ajustarlos convenientemente:
- Para ordenar los detalles en el
dibujo puede moverlos libremente, o bien utilizar las
siguientes herramientas:
- Alinear (



 ),
alinea, en la dirección indicada (izquierda - derecha - arriba
- abajo) los detalles seleccionados, tomando como referencia el primer
detalle que se ha seleccionado, que permanece inmóvil.
),
alinea, en la dirección indicada (izquierda - derecha - arriba
- abajo) los detalles seleccionados, tomando como referencia el primer
detalle que se ha seleccionado, que permanece inmóvil. - Centrar (

 ):
centra, en la dirección indicada (horizontal - vertical), los detalles
seleccionados, tomando como referencia el formato del plano.
):
centra, en la dirección indicada (horizontal - vertical), los detalles
seleccionados, tomando como referencia el formato del plano.
- Alinear (
- Para escalar los detalles, dispone
de las siguientes herramientas:
- Reducir / Ampliar (

 ):
Estas opciones reducen o amplían el dibujo, pasando de una
escala normalizada a otra. Para adoptar una escala distinta a las
normalizadas, deberá hacer doble clic sobre el detalle y modificarla a
mano.
):
Estas opciones reducen o amplían el dibujo, pasando de una
escala normalizada a otra. Para adoptar una escala distinta a las
normalizadas, deberá hacer doble clic sobre el detalle y modificarla a
mano. - Ajustar (
 ):
Toma la escala normalizada mayor para el detalle seleccionado, teniendo
en cuenta las dimensiones del formato.
):
Toma la escala normalizada mayor para el detalle seleccionado, teniendo
en cuenta las dimensiones del formato.
- Reducir / Ampliar (
Existen otras opciones específicas para planos, accesibles desde el menú contextual:
-
Imprimir, el plano será enviado a un dispositivo de impresión (impresora, plotter).
-
Exportar, el plano será guardado en alguno de los siguientes formatos: DXF, DWG, WMF o PDF.
-
Ya sea para imprimir o para guardar como PDF, puede configurar los grosores y colores de línea en la opción Plumillas, con la que se puede asignar un color de impresión y un grosor de línea a cada color utilizado en la representación en pantalla del plano. En el cuadro de diálogo Plumillas podrá editar una o varias plumillas, asignándole color y grosor:

Mediciones
Para terminar de completar la documentación de proyecto, falta obtener las mediciones. Existen varias maneras de generar las mediciones de la instalación:
- Como listado: Con la instalación calculada, puede
crearse un listado (botón
 ) siguiendo el mismo proceso
que el utilizado para la generación del Anexo de Cálculo. El documento se
llama "Mediciones Generales" y se encuentra dentro del apartado Proyecto.
) siguiendo el mismo proceso
que el utilizado para la generación del Anexo de Cálculo. El documento se
llama "Mediciones Generales" y se encuentra dentro del apartado Proyecto. - Como archivo: Normalmente será más útil exportar las
mediciones en un formato compatible con programas específicos que permitirán
incorporar directamente las mediciones al Presupuesto del Proyecto. Una
archivo de mediciones se crea desde Archivo/Exportar/Mediciones
(
 ). Se presentan a continuación dos
posibilidades:
). Se presentan a continuación dos
posibilidades:- Abrir directamente el archivo de mediciones con MPwin, de iMventa Ingenieros.
- Exportar el archivo en formato BC3, compatible con la mayoría de los programas actuales de mediciones y presupuesto.

Copyright © iMventa Ingenieros. Todos los derechos reservados.