|
|
Manejo básico en la Interfaz 2D |
|
|
| TeKton3D / Capítulos / Menú Ayuda / Manual de usuario / Interfaz 2D | Ayuda iMventa Ingenieros |
Descripción
Este apartado del manual de TeKton3D tratará los siguientes apartados comunes a todos los capítulos, pertenecientes al área de dibujo 2D:
- Punto de vista.
- Plano de trabajo.
- Ayudas al dibujo:
- Puntos singulares: referencia y entramado.
- Modo ortogonal.
- Herramientas de dibujo y edición.
- Esquemas de líneas y símbolos.
- Organización del dibujo por capas.
El trabajo en el área de dibujo 3D (pestaña con el nombre del capítulo) se puede consultar en Manejo básico de la Interfaz 3D.
Punto de vista
Durante el proceso de diseño, frecuentemente necesitará cambiar de punto de vista. Existen numerosas herramientas sencillas para modificar el punto de vista:
- Zoom: Son un conjunto de herramientas
que permiten acercar o alejar la imagen; las más útiles son las siguientes:
-
 Ventana: ajusta la pantalla a un recuadro marcado por el usuario.
Ventana: ajusta la pantalla a un recuadro marcado por el usuario. -
 Previo: vuelve al estado de zoom anterior.
Previo: vuelve al estado de zoom anterior. -
 Todo: ajusta la pantalla al tamaño del dibujo. También
se activa haciendo doble clic en el botón central (o rueda de
desplazamiento).
Todo: ajusta la pantalla al tamaño del dibujo. También
se activa haciendo doble clic en el botón central (o rueda de
desplazamiento).
-
- Vista dinámica (
 ):
Permite realizar encuadre, zoom, y rotación del punto de vista de
forma rápida.
):
Permite realizar encuadre, zoom, y rotación del punto de vista de
forma rápida.
Si desea
dibujar rápidamente en 2D, es recomendable que se habitúe a utilizar la
Vista dinámica
![]() .
Esta herramienta es accesible directamente al mantener presionada la tecla CTRL,
y dependiendo del movimiento que realice con el ratón, modificará la vista de
una manera u otra:
.
Esta herramienta es accesible directamente al mantener presionada la tecla CTRL,
y dependiendo del movimiento que realice con el ratón, modificará la vista de
una manera u otra:
|
|
|
| Botón izquierdo más desplazamiento: Esta combinación produce el arrastre de la imagen hacia cualquier posición de la pantalla. Es lo que tradicionalmente se denomina Encuadre. | |
|
|
|
| Botón derecho más desplazamiento hacia detrás: Tiene como consecuencia un acercamiento de la imagen y reproduce el efecto de un Zoom Acercar. | Botón derecho más desplazamiento hacia delante: Provoca un alejamiento de la imagen y tiene el mismo efecto que un Zoom Alejar. |
Plano de trabajo
En este área de trabajo de dos dimensiones se trabajo directamente sobre el plano de trabajo 2D.
Para modificar las características del plano de trabajo, vaya a la opción del menú Herramientas/Plano de trabajo...
La vista siempre será ortogonal al plano de trabajo.
Ayudas al dibujo
Puntos singulares: referencia y entramado.
La geometría del edificio y de las instalaciones en TeKton3D se define con los puntos que el usuario introduce en el área de dibujo. Existen una serie de ayudas que nos permiten localizar puntos singulares del modelo.
Con los niveles de precisión que maneja la Interfaz 2D, acertar con el cursor en un determinado punto resulta prácticamente imposible. Así, salvo que se dibuje por coordenadas, siempre será necesario tener repartidos por el espacio de trabajo una serie de puntos singulares, que permiten ser marcados con el cursor haciendo clic en algún punto próximo.
Fundamentalmente, existen dos tipos de puntos singulares:
- Puntos de referencia: Son puntos
singulares del propio elemento. Pueden ser lugares geométricos: puntos finales
y medios de segmentos, centros de circunferencias, intersecciones entre
rectas, conexiones de símbolos; o bien posiciones relativas a otras
entidades: tangente a una circunferencia, o perpendicular a otra
recta. El punto de referencia debe se activa o desactiva a petición del
usuario, y puede ser:
- Fijo (opciones de menú Herramientas/Punto de referencia): La referencia fija busca el punto singular haciendo clic en cualquier lugar de una entidad. Por ejemplo, si se activa la referencia fija Medio, y se hace clic sobre una línea, se marcará el punto medio sin importar a qué distancia del mismo se haga clic. No es una herramienta práctica para el diseño normal del modelo, pero en ocasiones puede ser interesante utilizarla, cuando resulta complicado localizar un punto determinado. Pulsando la tecla SHIFT desactivará la referencia fija momentáneamente. Existen diversos tipos de referencia fija (Final, Medio, Perpendicular, Centro, Conexión, etc.) que se pueden elegir en el botón desplegable de la barra Ayudas al dibujo.
- Automático:
Este tipo de referencia busca el punto singular sólo cuando el cursor
está próximo a éste (a una distancia inferior de la
Distancia de enganche). Para configurar la
referencia automática haga clic en
 o pulse la tecla A.
o pulse la tecla A.
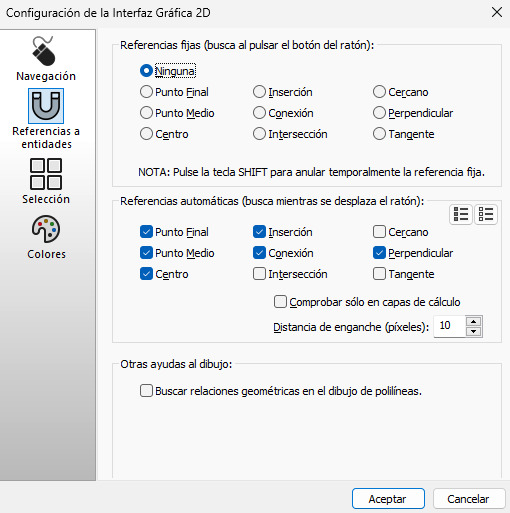
Configuración de la referencia automática
Es importante tener en cuenta que la única manera de dibujar puntos fuera del plano de trabajo es con la referencia activada, ya sea fija o automática.
- Puntos del Entramado: El entramado es
una malla plana que se sitúa sobre el plano de trabajo, en cuyos nudos se
sitúan puntos singulares. Para configurar el entramado vaya a la
opción de menú Herramientas/Plano de Trabajo... (
 ), donde deberá indicar una serie de
propiedades: deberá indicar una serie de propiedades:
), donde deberá indicar una serie de
propiedades: deberá indicar una serie de propiedades:- Origen: Es el punto del plano de trabajo en el que se inserta el centro del entramado. Puede marcar el origen directamente en el dibujo mediante la opción Designar>>.
- Rotación: Es el ángulo que determina el eje x del entramado.
- Paso X, Paso Y: Es el espaciado entre los nudos en las direcciones principales del entramado.
Para manejar el entramado, existen las siguientes herramientas:
-
 Ver entramado (F7): muestra el entramado.
Ver entramado (F7): muestra el entramado. -
 Imantar entramado (F9): activa los puntos del entramado (si no está activa
esta opción, los puntos del entramado no serán puntos singulares).
Imantar entramado (F9): activa los puntos del entramado (si no está activa
esta opción, los puntos del entramado no serán puntos singulares).
Modo ortogonal
El modo ortogonal hace que las líneas que dibuje en el modelo
sigan las direcciones X o
Y del entramado. Se activa mediante el botón
![]() o la tecla F8.
o la tecla F8.
Esta herramienta se complementa con la opción Forzar
incrementos en modo ortogonal (![]() ),
que hace que la longitud de las líneas dibujadas en modo ortogonal sean
múltiplos de su correspondientes pasos de entramado (X e Y).
),
que hace que la longitud de las líneas dibujadas en modo ortogonal sean
múltiplos de su correspondientes pasos de entramado (X e Y).
Herramientas de dibujo y edición
Dibujo de entidades
Las entidades del menú Dibujar en el área de dibujo 2D no serán de cálculo y pueden ser:
- Líneas (
 ):
Son tramos rectos definidos entre dos nudos y
pueden representar tuberías, cables, conducciones, etc. Los nudos de las
entidades contenidas en capas de cálculo se representan mediante unas
esferas de color amarillo (tanto en modelo sólido como alámbrico).
):
Son tramos rectos definidos entre dos nudos y
pueden representar tuberías, cables, conducciones, etc. Los nudos de las
entidades contenidas en capas de cálculo se representan mediante unas
esferas de color amarillo (tanto en modelo sólido como alámbrico). - Símbolos (
 ):
Son conjuntos de dibujos de la librería de más o menos complejos que se emplean para
representar componentes, como válvulas, bombas, arquetas, contadores,
detectores, extintores, etc.
):
Son conjuntos de dibujos de la librería de más o menos complejos que se emplean para
representar componentes, como válvulas, bombas, arquetas, contadores,
detectores, extintores, etc. - Cotas, etc.
Las entidades se definen en el área de dibujo marcando puntos:
- Para dibujar una línea se necesitan dos puntos.
- Para dibujar un símbolo también se necesitan dos puntos: el primero define su posición, y el segundo su rotación con respecto al primero.
Existen dos formas de definir esos puntos en el modelo 3D:
- Haciendo clic con el botón izquierdo
del ratón en algún punto del dibujo. El punto señalado sigue unas
normas:
- Si está activado el
punto de referencia fijo (
 ),
el programa marcará el punto señalado por la referencia, ignorando
cualquier otro punto singular (ya sea del entramado o referencia
automática). Por ejemplo, si activa la referencia fija "final" y hace
clic sobre una línea, el programa tomará el punto final de dicha línea,
aunque no esté cerca del ratón.
),
el programa marcará el punto señalado por la referencia, ignorando
cualquier otro punto singular (ya sea del entramado o referencia
automática). Por ejemplo, si activa la referencia fija "final" y hace
clic sobre una línea, el programa tomará el punto final de dicha línea,
aunque no esté cerca del ratón. - Si está activado el
punto de referencia automático (
 ),
y desactivado el fijo (
),
y desactivado el fijo ( ),
al acercar el cursor a
),
al acercar el cursor a
 un
punto que cumple con las condiciones de la referencia (condiciones como:
hay un punto próximo al cursor que es punto final, punto medio,
perpendicular, etc.) , junto al cursor aparecerá una cruz que indica que
si hace clic en este momento, el programa tomará el punto de referencia,
ignorando el entramado si éste está activado. Cuando existen dos puntos
superpuestos que cumplen las condiciones de la referencia, el programa
tomará como válido el punto que esté más próximo a la pantalla.
un
punto que cumple con las condiciones de la referencia (condiciones como:
hay un punto próximo al cursor que es punto final, punto medio,
perpendicular, etc.) , junto al cursor aparecerá una cruz que indica que
si hace clic en este momento, el programa tomará el punto de referencia,
ignorando el entramado si éste está activado. Cuando existen dos puntos
superpuestos que cumplen las condiciones de la referencia, el programa
tomará como válido el punto que esté más próximo a la pantalla. - Si está activada la opción
Imantar entramado (
 ),
y desactivado el punto de referencia fijo (
),
y desactivado el punto de referencia fijo ( ),
al hacer clic en la pantalla el programa tomará el punto del entramado
que quede más próximo al punto donde hizo clic. Sin embargo, recuerde
que la referencia automática prevalece sobre el entramado.
),
al hacer clic en la pantalla el programa tomará el punto del entramado
que quede más próximo al punto donde hizo clic. Sin embargo, recuerde
que la referencia automática prevalece sobre el entramado. - Si no está activa
la opción Imantar entramado (
 ),
ni el punto de referencia fijo (
),
ni el punto de referencia fijo ( ),
y no se cumplen las condiciones como para detectar una referencia
automática (
),
y no se cumplen las condiciones como para detectar una referencia
automática ( ),
el programa tomará exactamente el punto donde haga clic, restringiendo
el dibujo al plano de trabajo.
),
el programa tomará exactamente el punto donde haga clic, restringiendo
el dibujo al plano de trabajo.
- Si está activado el
punto de referencia fijo (
- Por coordenadas:
el dibujo por coordenadas permite introducir puntos mediante el teclado numérico. El cuadro
Coordenadas es accesible desde el menú contextual (
 )
o directamente desde la tecla M. Las
coordenadas se pueden introducir de varias formas:
)
o directamente desde la tecla M. Las
coordenadas se pueden introducir de varias formas:- Coordenadas Relativas/Absolutas: cuando la opción "Relativas" está activada el punto se define tomando como origen la coordenada del último punto capturado por el programa. Cuando está desactivada, el origen es el punto (0,0).
- Rectangulares / Polares: esta opción permite introducir las coordenadas de dos maneras: con los módulos de los vectores X e Y, que definen su posición (coordenadas rectangulares), o con el módulo (m) de su vector de posición y los ángulos que forma con el plano XY.
Edición de entidades
Para manejar estas entidades gráficas, la interfaz 2D pone a disposición del usuario una serie de herramientas, accesibles desde el menú Edición y el panel Herramientas Gráficas:
- Mover (
 ):
desplaza las entidades seleccionadas. Para utilizar esta herramienta, seleccione
las entidades a desplazar, haga clic en
):
desplaza las entidades seleccionadas. Para utilizar esta herramienta, seleccione
las entidades a desplazar, haga clic en
 ,
señale un punto base y para terminar indique el lugar al que debe moverse dicho
punto.
,
señale un punto base y para terminar indique el lugar al que debe moverse dicho
punto. - Duplicar (
 ):
funciona igual que la herramienta anterior, pero en este caso se realiza una
copia de las entidades, en lugar de un desplazamiento.
):
funciona igual que la herramienta anterior, pero en este caso se realiza una
copia de las entidades, en lugar de un desplazamiento. - Girar (
 ):
Gira los elementos seleccionados respecto a un eje perpendicular al plano de
trabajo. Para utilizar esta herramienta, seleccione las entidades a girar, haga
clic en
):
Gira los elementos seleccionados respecto a un eje perpendicular al plano de
trabajo. Para utilizar esta herramienta, seleccione las entidades a girar, haga
clic en
 ,
marque el punto que define el eje de rotación, y mueva el ratón hasta obtener la
nueva posición, haciendo clic de nuevo para terminar (también puede utilizar la
opción Fijar rotación del menú Contextual, para fijar un cierto
ángulo).
,
marque el punto que define el eje de rotación, y mueva el ratón hasta obtener la
nueva posición, haciendo clic de nuevo para terminar (también puede utilizar la
opción Fijar rotación del menú Contextual, para fijar un cierto
ángulo). - Escalar (
 ):
Modifica el tamaño de las entidades seleccionadas. Seleccione las entidades a
escalar, haga clic en
):
Modifica el tamaño de las entidades seleccionadas. Seleccione las entidades a
escalar, haga clic en
 ,
marque el punto que permanecerá fijo, mueva el ratón hasta conseguir el tamaño
deseado, y haga clic de nuevo para terminar. También puede utilizar la opción
Fijar factor de escala del menú contextual.
,
marque el punto que permanecerá fijo, mueva el ratón hasta conseguir el tamaño
deseado, y haga clic de nuevo para terminar. También puede utilizar la opción
Fijar factor de escala del menú contextual. - Simetría (
 ):
Transforma las entidades seleccionadas en una copia simétrica. Para utilizar
esta opción, seleccione las entidades, haga clic en
):
Transforma las entidades seleccionadas en una copia simétrica. Para utilizar
esta opción, seleccione las entidades, haga clic en
 ,
y marque los dos puntos que definen el eje de simetría.
,
y marque los dos puntos que definen el eje de simetría. - Paralela (
 ):
Esta opción crea líneas paralelas a partir de una selección, a una cierta
distancia. Para el manejo de esta herramienta es útil el manejo de las
coordenadas polares.
):
Esta opción crea líneas paralelas a partir de una selección, a una cierta
distancia. Para el manejo de esta herramienta es útil el manejo de las
coordenadas polares. - Esquina (
 ):
Esta opción prolonga dos líneas hasta que estas se encuentran. Si las dos
líneas están en el mismo plano, quedarán conectadas. En el caso de líneas
que no están en el mismo plano, las rectas se prolongarán igualmente hasta
que su proyección vertical coincida; puede trazar un tramo de unión entre
ambas líneas, si activa la opción Crear unión del menú contextual.
Esta opción es muy útil para unir tuberías horizontales que están en cotas
distintas mediante un montante.
):
Esta opción prolonga dos líneas hasta que estas se encuentran. Si las dos
líneas están en el mismo plano, quedarán conectadas. En el caso de líneas
que no están en el mismo plano, las rectas se prolongarán igualmente hasta
que su proyección vertical coincida; puede trazar un tramo de unión entre
ambas líneas, si activa la opción Crear unión del menú contextual.
Esta opción es muy útil para unir tuberías horizontales que están en cotas
distintas mediante un montante. - Prolongar (
 ):
Esta opción prolonga la primera línea seleccionada sobre la segunda. Aunque
las dos líneas estén en el mismo plano, no quedarán conectadas.
):
Esta opción prolonga la primera línea seleccionada sobre la segunda. Aunque
las dos líneas estén en el mismo plano, no quedarán conectadas. - Partir (
 ):
Divide una línea en el punto indicado. Para utilizar esta herramienta,
seleccione la línea a dividir, haga clic en
):
Divide una línea en el punto indicado. Para utilizar esta herramienta,
seleccione la línea a dividir, haga clic en
 y marque el punto por donde quiere partir la línea. Si selecciona varias líneas,
se partirán todas a la vez.
y marque el punto por donde quiere partir la línea. Si selecciona varias líneas,
se partirán todas a la vez.
Las herramientas de edición se complementan con dos opciones del menú Contextual:
- Herramienta continua (
 ):
la herramienta se continúa ejecutando hasta que el usuario pulsa ESC o
selecciona Terminar en el menú contextual. Es una opción muy útil
cuando se trata de partir una línea en varios puntos, o se quiere duplicar
varias veces una misma entidad.
):
la herramienta se continúa ejecutando hasta que el usuario pulsa ESC o
selecciona Terminar en el menú contextual. Es una opción muy útil
cuando se trata de partir una línea en varios puntos, o se quiere duplicar
varias veces una misma entidad. - Crear copia: En aquellas herramientas que transforman las entidades seleccionadas en otras distintas (Girar, Simetría, Escalar), existe la posibilidad de mantener las entidades originales activando esta opción.
Esquemas de líneas y símbolos
En este área de dibujo 2D, la conexiones entre los elementos no tienen tanta importancia que en el entorno 3D, ya que no se realizan cálculos.
Las conexiones de un símbolo serán uno o varios puntos del mismo, dependiendo su situación del símbolo que se trate. Puede localizar los puntos de conexión de un símbolo utilizando la referencia fija o automática.
Organización del dibujo por capas
Estructura de capas y gestión de la misma
Cada capítulo de TeKton3D organiza el dibujo mediante una estructura de capas. Las capas son conjuntos que agrupan entidades gráficas, normalmente relacionadas entre sí. Las capas tienen una serie de atributos, que son:
-
 Activa: Siempre que se cree una entidad de dibujo nueva, se añadirá
a la llamada "Capa activa".
Activa: Siempre que se cree una entidad de dibujo nueva, se añadirá
a la llamada "Capa activa". -
 Visible:
Para que una capa aparezca representada en el área de
dibujo, debe ser "Visible".
Visible:
Para que una capa aparezca representada en el área de
dibujo, debe ser "Visible". -
 Bloqueada: Las entidades que pertenezcan a una capa
bloqueada no pueden ser editadas ni seleccionadas. Este atributo es útil
para capas que servirán como referencia. Una capa bloqueada puede ser activa
y visible.
Bloqueada: Las entidades que pertenezcan a una capa
bloqueada no pueden ser editadas ni seleccionadas. Este atributo es útil
para capas que servirán como referencia. Una capa bloqueada puede ser activa
y visible. -
 Cálculo: No tiene uso.
Cálculo: No tiene uso. - Automática: Existe una serie de capas
generadas de forma automática por el programa que no pueden ser
modificadas ni eliminadas. Estas capas se distinguen de las demás
por llevar el icono
 en color rojo.
en color rojo. - Color: Es un color general que se aplica en todas las entidades pertenecientes a una capa (en las que no se indique lo contrario).
Al crear un detalle, el programa genera varias capas con un nombre iniciado por el nombre del detalle, más una breve descripción del contenido seleccionado en el mismo. Cuando se visualice un detalle, el resto de capas de los otros detalles se ocultará automáticamente.
No obstante, el programa le deja libertad para crear o
modificar la estructura de capas de cada capítulo. Para gestionar las capas,
acceda a la opción de menú Herramientas/![]() Gestión de capas.
Gestión de capas.
Gestión de las capas con el Panel de Capas
En el interfaz 2D no se permite gestionar las capas, solamente se utiliza para ver rápidamente las propiedades de la entidad seleccionada.
Copyright © iMventa Ingenieros. Todos los derechos reservados.


