|
|
Área de impresión... |
|
|
| ... / Área de impresión... | Ayuda iMventa Ingenieros |
Descripción
Esta opción de menú permite configurar el área y la escala de impresión, mediante el cuadro de diálogo denominado Área de impresión.
Área
En los campos correspondientes a la sección, Área, podrá especificar el área del dibujo a imprimir utilizando alguna de estas funciones.
Extensión. Imprime la extensión del dibujo, es decir, el área mínima que encierra todas las entidades de dibujo. Al seleccionar esta opción, los límites del rectángulo de impresión son actualizados en los campos «Izq.», «Der.», «Sup.», e «Inf.».
Vista actual. Imprime el área que define la vista actual. Al seleccionar esta opción, los límites del rectángulo de impresión son actualizados en los campos «Izq.», «Der.», «Sup.», e «Inf.».
Todo. Equivalente a la primera opción (extensión).
Ventana. Cuando seleccione esta opción, quedarán habilitados los campos «Izq.», «Der.», «Sup.», e «Inf.», con lo que podrá introducir en ellos los límites del rectángulo que encierra el área a imprimir. Además, podrá utilizar el botón Designar>> para definir un rectángulo directamente en el dibujo, que será el área de impresión válida.
Selección. Cuando seleccione esta opción, se imprimirán únicamente las entidades seleccionadas, y el área a imprimir será el área mínima ocupada por dichas entidades. Si no existe una selección de entidades al acceder a este cuadro de diálogo, esta opción permanecerá deshabilitada. Por el contrario, si existe una selección, esta opción estará hábil, y aparecerá activada por defecto. Al seleccionar esta opción, los límites del rectángulo de impresión son actualizados en los campos «Izq.», «Der.», «Sup.», e «Inf.».
Escala
En los campos de la sección Escala, podrá definir la escala de impresión:
Ajustar al papel. El programa intenta ajustar el área de impresión dentro del formato de papel elegido. Para ello, aplica la escala más adecuada, y siempre se centra en el papel.
Escalar. Permite imprimir el área de impresión a la escala deseada. Realizamos el escalado introduciendo directamente la escala que queremos (teniendo en cuenta la relación entre unidades y metros reales). Al escalar el dibujo podemos elegir entre centrarlo en el papel, o comenzar a imprimir desde un origen determinado, en milímetros, contabilizado como distancia desde el origen del papel.
- Escala de impresión: permitirá introducir directamente la escala de impresión. Podrá introducir escalas normalizadas como las que se especifican a continuación:
- Escala natural: 1 : 1.
- Escalas de reducción: 1 : 2,5; 1 : 5; 1 : 10; 1 : 20; 1 : 50; 1 : 100; 1 : 200; 1 : 500; 1 : 1000
- Escalas de ampliación: 2 : 1; 5 : 1; 10 : 1
Para que estas escalas sean correctas, deberá calibrar primero el plano para que una unidad de dibujo corresponda a un metro en la realidad. Esto lo podrá hacer mediante la opción de menú Herramientas/Calibrar plano.
- Relación entre unidades del dibujo y metros reales. Permite introducir la equivalencia entre unidades del dibujo y metros reales. Esta relación debe ser introducida para que el programa pueda imprimir correctamente a la escala indicada. Por ejemplo, si un testero que en unidades del dibujo mide 10, y en realidad mide 5 metros, se ha de expresar la relación 10 : 5. Como quiera que una vez calibrado el plano se trabaja con relación 1 : 1, no hará falta modificar este campo.
- Relación entre unidades del dibujo y milímetros impresos en el papel. Permite una segunda forma de definir la escala de impresión. Si tenemos una línea en el dibujo que mide 10 unidades, y queremos que se imprima en el papel como una línea de 15 mm, habremos de colocar una relación de 10 : 15. Como quiera que esto modifica la escala del dibujo, el campo correspondiente a escala será modificado automáticamente con los valores calculados para la relación introducida.
- Centrar. Esta opción sólo está habilitada si la impresión se hace a escala, y permite centrar el área de impresión dentro del formato de papel elegido. En caso de estar activada la opción de ajustar impresión al papel, las entidades a imprimir siempre se centrarán en el formato papel.
- Origen. Esta opción sólo está habilitada si la impresión se hace a escala, y al quedar activada, se habilitan los campos «X=» e «Y=», que permiten introducir, en milímetros, las coordenadas del desplazamiento del origen del área de impresión dentro del formato de papel elegido:
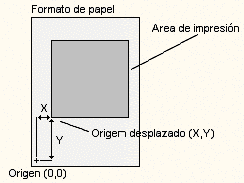
Marco y cajetín
En los campos correspondientes a la sección «Marco y cajetín» podrá especificar una capa donde haya dibujado un marco y un cajetín, e imprimirlo a una escala diferente al resto de entidades del dibujo:
Capa que contiene marco y cajetín. Esta opción permite seleccionar, de entre las capas del dibujo, aquella que contiene el marco y cajetín, y que será impresa con una escala diferente a la del resto del dibujo, y que nos permitirá poder realizar la impresión del dibujo en diferentes escalas utilizando el mismo cajetín.
Relación entre unidades del dibujo y milímetros impresos en el papel para la capa del marco y cajetín. Se trata de la escala que se utilizará en la impresión de las entidades que pertenecen a la capa que contiene marco y cajetín. Es necesario indicar cuantos milímetros del papel queremos que sean impresos por cada unidad del dibujo.
Acceso a otras funciones
Así mismo, existen tres botones que dan acceso a otras tantas opciones relacionadas con la impresión:
Plumillas. Muestra el cuadro de diálogo Asignar plumillas que permite definir los colores y espesores de impresión.
Impresora. Muestra el cuadro de diálogo Configurar impresora que permite seleccionar la impresora, el formato de papel y la orientación.
Vista previa. Muestra la presentación preliminar de la impresión, es decir, hace una simulación de cómo quedará el papel una vez el plano haya sido impreso.
Temas relacionados
Copyright © iMventa Ingenieros. Todos los derechos reservados.