|
|
Manual TK-GIT |
|
|
| TeKton3D / Capítulos / Menú Ayuda / Manual de usuario / Manual TK-GIT | Ayuda iMventa Ingenieros |
Descripción
En este manual nos vamos a encontrar los siguientes apartados:
- Introducción
- La base de precios
- Crear una librería de símbolos
- Base de datos de TK-GIT
- Diseñar un proyecto con TK-GIT
1.- Introducción
La filosofía del módulo TK-GIT Otros proyectos es diferente al resto de módulos de TeKton3D. TK-GIT no es una aplicación enfocada al cálculo de una instalación o a la justificación de una normativa concreta, sino una herramienta que le permitirá diseñar cualquier tipo de proyecto:
- Aprovechando la Interfaz 3D de TeKton3D, podrá realizar diseños totalmente libres (con líneas, símbolos, superficies y volúmenes) sobre la estructura de plantas de un edificio.
- Con la generación de Detalles a partir del modelo 3D, podrá crear rápidamente planos de planta del proyecto.
- A partir de la geometría, y con una base de precios determinada, TK-GIT elabora un sencillo documento de mediciones y presupuestos.
En este manual se muestra un ejemplo de cómo crear un proyecto tipo, que consiste en dar a la aplicación las herramientas necesarias para la elaboración de planos y presupuestos de proyectos cualquiera. Los pasos a seguir a la hora de crear un proyecto tipo son:
- Preparar una base de precios, haciendo uso de un programa de mediciones y presupuestos (en este caso se utilizará MPwin, de iMventa Ingenieros, pero puede utilizar cualquier otro compatible con el estándar BC3).
- Obtener los símbolos a utilizar en el proyecto, bien dibujándolos, o bien extrayéndolos de alguna biblioteca de bloques.
- Guardar estos bloques en la librería de símbolos 3D.
- Ampliar la base de datos de TK-GIT con los elementos que constituyen el proyecto tipo.
En este capítulo se desarrollará un sencillo ejemplo en el que se desarrolla la creación de una base de datos de una gama de sanitarios que incluirá lavabo, bidé, inodoro, plato de ducha y bañera.
2.- La base de precios
El primer paso a la hora de elaborar una base datos de un determinado proyecto tipo, es buscar una base de precios adecuada, que contenga las partidas que se pretende incluir en los proyectos. Existen dos posibilidades:
- Que ya exista una base de precios en formato BC3, como puede ser una base de precios general, o una base de precios específica de una cierta gama de productos. Muchos fabricantes ofrecen la descarga de estas bases de precios a través de internet, que se pueden utilizar directamente en TK-GIT. Para utilizar estas bases de precios ya creadas, dentro del capítulo de TK-GIT, vaya a Datos/Generales, y en la solapa Medición haga clic en Examinar para elegir la base de precios a utilizar.
- Que no tenga un fichero BC3 con los precios a utilizar en el proyecto, pero sí tenga datos para elaborar una base nueva. En este caso deberá utilizar un programa específico de mediciones y presupuestos, capaz de crear archivos BC3, como MPwin. Tiene dos opciones: crear una base nueva y enlazarla a TK-GIT como se ha indicado en el punto anterior, o bien editar el fichero TeKton3D\ModGIT\BDatos\GITprecios.bc3, que es la base que se carga por defecto.
3.- Crear una librería de símbolos
3.1.- Introducción
A continuación habrá que buscar o dibujar los bloques que se correspondan con las partidas que se van a crear en el proyecto tipo. Como en cualquier otro capítulo de TeKton3D, el único símbolo necesario es el que se utilizará en la Interfaz 3D, aunque si se especifica uno para la Interfaz 2D, a la hora de generar planos se utilizará éste último.
Para este caso, desde la propia web del fabricante, es posible descargar los bloques (tanto 2D como 3D) de los sanitarios. Así, en una determinada carpeta del equipo, se guardarán estos bloques, que deben estar en formato DWG o DXF:
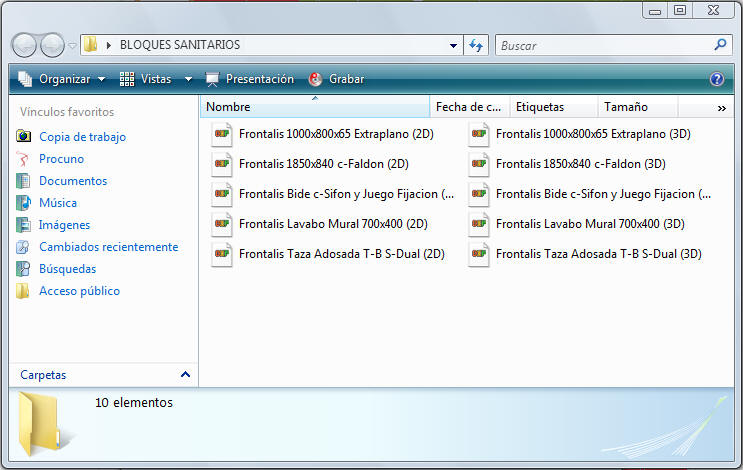
3.2.- Crear símbolos 3D
A continuación habrá que abrir TeKton3D y entrar en un capítulo de TK-GIT, desde la opción de menú Datos/Capítulo nuevo/Otros proyectos.
Antes de empezar a trabajar con los bloques, deberá crear una categoría en
la librería de símbolos. Para ello, haga clic en
![]() ,
y cree una nueva carpeta dentro de Categorías, por ejemplo,
"Sanitarios".
,
y cree una nueva carpeta dentro de Categorías, por ejemplo,
"Sanitarios".
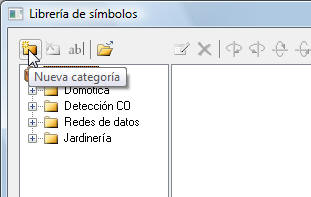
Empezando por el lavabo, en primer lugar deberá abrir el bloque 3D
correspondiente desde Archivo/Importar/Dibujo (![]() ),
y seleccionar el archivo que contiene el bloque. El dibujo aparecerá en la
solapa del modelo 3D de TeKton3D:
),
y seleccionar el archivo que contiene el bloque. El dibujo aparecerá en la
solapa del modelo 3D de TeKton3D:
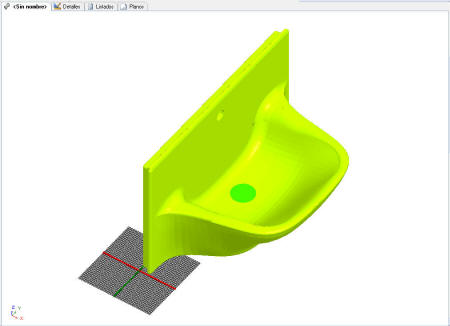
Si el dibujo no sigue la escala 1 ud = 1 metro, es recomendable que ajuste
el tamaño del mismo antes de crear el símbolo. Seleccione el bloque al completo,
haga clic en Escalar (![]() ),
(opción del menú Edición también disponible en la barra de herramientas
gráficas), fije un punto base, y con la opción Fijar factor de escala
del menú contextual determine el tamaño final del bloque (por ejemplo, si el
bloque tiene la escala 1 ud = 1 cm, deberá indicar un factor de 0,01).
),
(opción del menú Edición también disponible en la barra de herramientas
gráficas), fije un punto base, y con la opción Fijar factor de escala
del menú contextual determine el tamaño final del bloque (por ejemplo, si el
bloque tiene la escala 1 ud = 1 cm, deberá indicar un factor de 0,01).
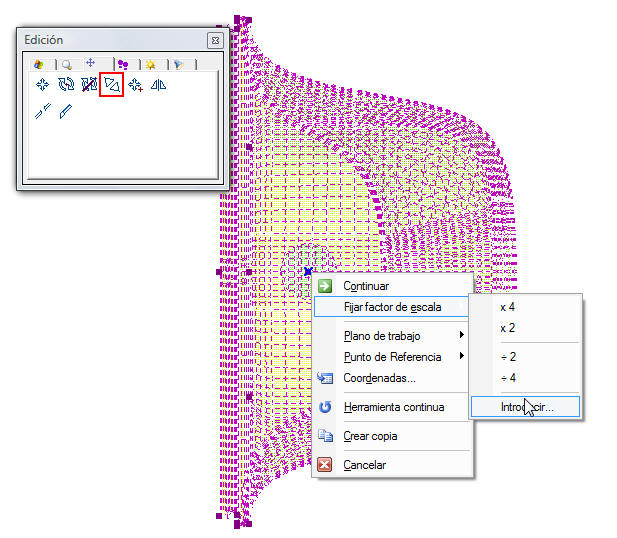
A continuación seleccione el dibujo, vaya a la opción de menú
Herramientas/Definir símbolo nuevo, y marque, directamente sobre el
dibujo, los puntos de conexión del símbolo (es recomendable que sean puntos
fácilmente identificables). Cuando haya marcado todos los puntos, haga clic con
el botón derecho del ratón y seleccione Terminar (![]() ).
Se abrirá a continuación un pequeño diálogo en el que podrá definir la ubicación
del símbolo:
).
Se abrirá a continuación un pequeño diálogo en el que podrá definir la ubicación
del símbolo:
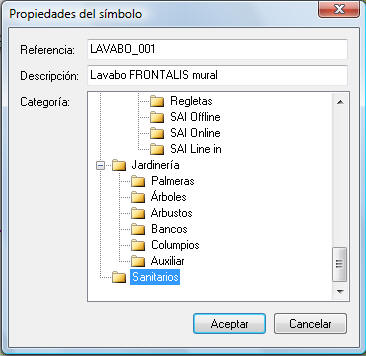
La Referencia es un texto que identifica al símbolo dentro del programa, y es importante recordarla cuando se quiere sincronizar un símbolo 2D con uno 3D. La Descripción es el texto que aparece junto al símbolo en la librería, y sirve además para enlazar registros de la base de datos con símbolos.
Una vez creado el símbolo, puede borrar el dibujo y repetir el proceso para el resto de bloques, hasta completar la librería:
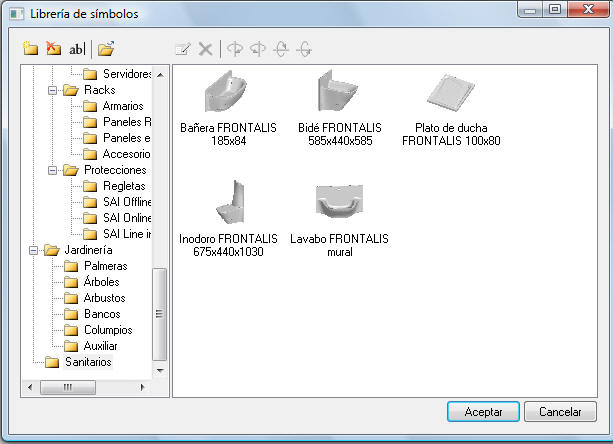
Para salvar la librería, vaya a la opción de menú
Archivo/Exportar/Dibujo (![]() )
y seleccione la ubicación del fichero SB3 que contendrá los símbolos. Tenga en
cuenta que para volver a utilizar la librería, deberá, desde un capítulo de
TK-GIT, utilizar la opción Archivo/Importar/Dibujo. Si desea que la
librería esté disponible siempre que cargue la aplicación, deberá sustituir el
archivo TeKton3D\ModGIT\SimbolosGIT.sb3.
)
y seleccione la ubicación del fichero SB3 que contendrá los símbolos. Tenga en
cuenta que para volver a utilizar la librería, deberá, desde un capítulo de
TK-GIT, utilizar la opción Archivo/Importar/Dibujo. Si desea que la
librería esté disponible siempre que cargue la aplicación, deberá sustituir el
archivo TeKton3D\ModGIT\SimbolosGIT.sb3.
3.3.- Crear símbolos 2D
La aplicación funcionará sin problemas únicamente con la librería 3D, y cuando genere un plano, los bloques aparecerán en éste como la proyección ortogonal de los dibujos originales. Para sustituir estos bloques 3D proyectados por símbolos específicos 2D, será necesario crear una librería 2D asociada.
Los pasos a seguir son prácticamente los mismos que en el punto anterior, con la
diferencia de que ahora habrá que trabajar en la solapa Detalles (![]() ):
):
- Abra el bloque con la opción Archivo/Importar/Dibujo.
- Modifíquelo convenientemente, haciendo uso de las herramientas del menú Edición.
- Cree el símbolo siguiendo el mismo proceso que en el caso de la librería 3D. Tenga en cuenta que la orientación y el punto de inserción del símbolo 2D debe corresponderse con la del 3D:
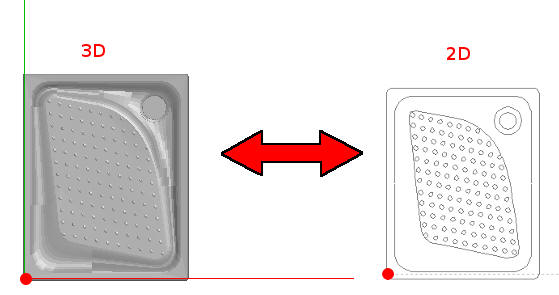
- A la hora de guardarlo, hágalo en una categoría cualquiera ("No catalogado", por ejemplo), y con la misma referencia que el símbolo 3D.
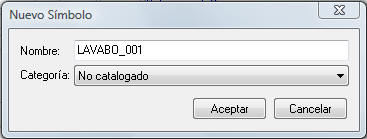
De la misma manera que ocurría con la librería 3D, para guardarla es necesario utilizar la opción Archivo/Exportar/Dibujo.
4.- Base de datos de TK-GIT
El paso final es la incorporación de estos elementos a la base de datos de TK-GIT. Para ello será necesario que tenga abierto, paralelamente a TeKton3D, un programa de mediciones con el que pueda consultar la base de precios que va a utilizar en el proyecto.
Para crear el primer elemento, vaya a menú>Archivo/Bases de datos/Otros proyectos/Materiales. Se abrirá la base de datos de TK-GIT. Los materiales de TK-GIT están organizados según la estructura Familia/Grupo/Modelo/Elemento.
Seleccione el elemento del árbol "Materiales" y haga clic en Nuevo para crear una nueva familia:
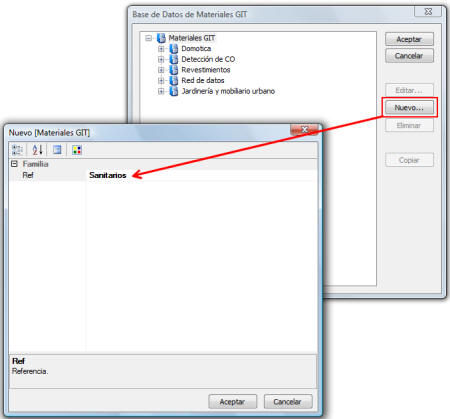
De forma similar, cree el grupo ("Porcelana" ) y el modelo ("Gama FRONTALIS").
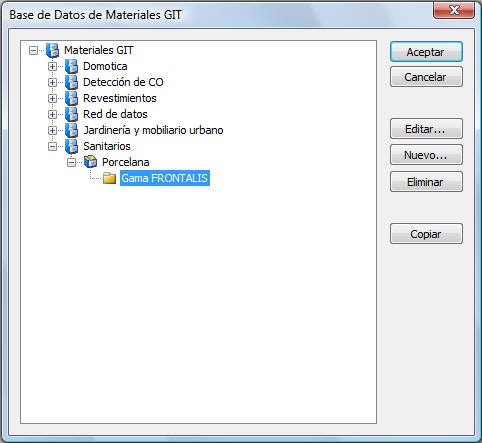
Con el modelo seleccionado haga clic en Nuevo para añadir un nuevo registro a la base de datos. La ventana de edición de la base de datos aparecerá ahora más completa:
- Descripción: Este texto, a priori, es libre, y aquí puede escribir lo que desee. Sin embargo, si desea que al añadir un determinado símbolo al proyecto se enlace directamente con este registro de la base de datos, haga clic en los puntos suspensivos (parte derecha de la casilla) y seleccione el símbolo que le corresponde al registro:
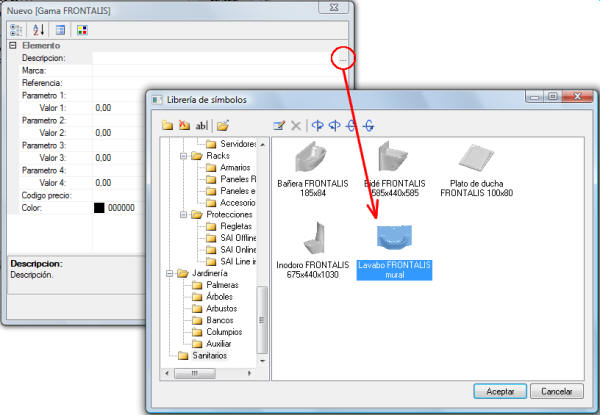
Haga clic en Aceptar para cerrar la ventana. Observe que la descripción se ha actualizado automáticamente.
Los campos Marca y Referencia son meramente descriptivos. Puede dejarlos en blanco o rellenarlos como crea conveniente.
Las parejas Parámetro - Valor se utilizan en el caso de que quiera dejar constancia de alguna de las propiedades (en número) del elemento que está creando. Por ejemplo, si está creando una serie de tubería, podrá poner en estos campos el diámetro exterior, interior, nominal, espesor, presión de trabajo, etc.
El Código de precio debe de coincidir exactamente con el que aparece en la base de precios que se va a utilizar. Vaya al programa de mediciones y presupuestos, y busque la partida que desea asociar a este elemento y copie el código de precio:
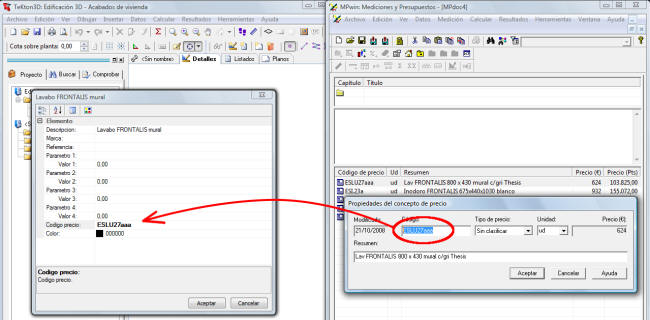
El Color asociado al elemento es el que se utilizará por defecto en la representación de planos. Opcionalmente, también se puede utilizar en el modelo 3D (opción de menú Herramientas/Opciones).
Cuando haya terminado de crear la base de datos, ya tendrá todo preparado para crear cualquier proyecto tipo a partir de estos elementos.
5.- Diseñar un proyecto con TK-GIT
5.1.- Elementos de TK-GIT
Una vez que haya personalizado convenientemente la base de datos y las librerías de símbolos de TK-GIT, diseñar un proyecto es sumamente fácil, simplemente hay que utilizar los cuatro tipos de objetos disponibles para completar el diseño del proyecto:
- Componentes (
 ): Son elementos que se
contabilizan en unidades. Se representan mediante símbolos y pueden
representar válvulas, aparamenta eléctrica, equipos, mobiliario, etc.
): Son elementos que se
contabilizan en unidades. Se representan mediante símbolos y pueden
representar válvulas, aparamenta eléctrica, equipos, mobiliario, etc. - Conexiones (
 ): Son líneas que se
contabilizan en metros, y se pueden utilizar para representar cables,
tuberías, canaletas, rodapiés, molduras, etc.
): Son líneas que se
contabilizan en metros, y se pueden utilizar para representar cables,
tuberías, canaletas, rodapiés, molduras, etc. - Superficies (
 ): Son caras 3D planas que
se contabilizan en metros cuadrados, y se pueden emplear para representar
superficies de terreno, solados, paredes, techos, alicatados, placas, etc.
): Son caras 3D planas que
se contabilizan en metros cuadrados, y se pueden emplear para representar
superficies de terreno, solados, paredes, techos, alicatados, placas, etc. - Volúmenes (
 ): Son prismas que se
contabilizan en metros cúbicos, y pueden emplearse para representar
movimientos de tierras, locales, depósitos, etc.
): Son prismas que se
contabilizan en metros cúbicos, y pueden emplearse para representar
movimientos de tierras, locales, depósitos, etc.
5.2.- Datos Generales
El primer paso es, sobre un edificio ya definido (ver capítulo 1.6), crear un capítulo de TK-GIT con la opción de menú Datos/Capítulo nuevo/Otros proyectos. A continuación abra el cuadro de Datos Generales (Datos/Generales):
- En la solapa "Capítulo" escriba un nombre para el capítulo actual.
- En la solapa "Materiales" podrá definir un material (registro de la base de datos) para cada uno de los tipos de objetos.
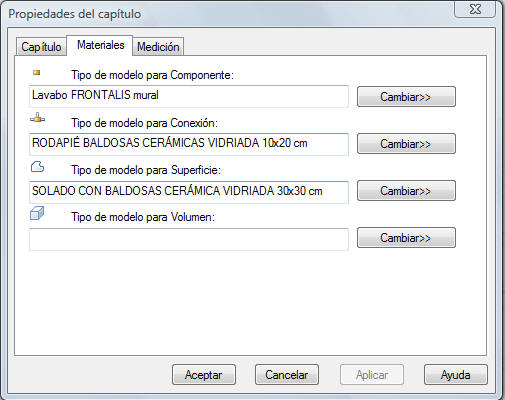
En la solapa "Medición" indicará la ubicación del fichero BC3 que contiene la base de precios, así como unos ciertos porcentajes de mayoración para las mediciones:
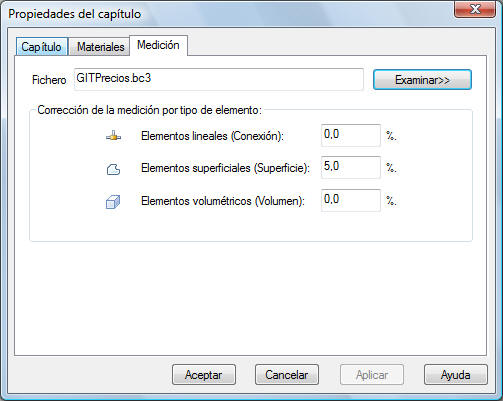
5.3.- Diseño de la instalación
Una vez ajustados los Datos Generales, sólo tendrá que insertar objetos en el área de dibujo. La figura siguiente muestra una sencilla aplicación de la base de datos de aparatos sanitarios comentada en los apartados anteriores:
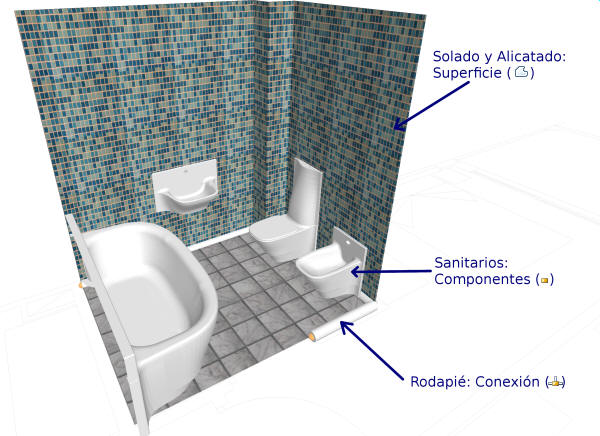
5.3.1.- Propiedades de las conexiones, superficies y volúmenes
Los objetos de TK-GIT tienen una serie de propiedades que afectan directamente a la medición y al contenido de los listados. En el caso de conexiones, superficies y volúmenes los cuadros de propiedades son muy similares. Para abrir el cuadro de propiedades de un objeto, haga doble clic sobre el mismo:
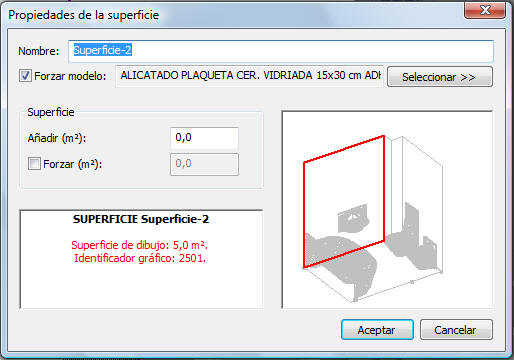
En la parte superior del cuadro podrá dar un nombre al objeto, y encontrará además la opción Forzar modelo que le permitirá asignar al objeto un material distinto al especificado en Datos generales.
Justo debajo encontrará dos opciones, Añadir y Forzar, que le permitirán modificar o corregir el valor de la medición realizada sobre a partir del dibujo. En muchas ocasiones no es posible, o es complicado, dibujar una réplica exacta del proyecto para hacer la medición de forma correcta. Por ejemplo, si quiere medir una fachada de un edificio con una superficie, dibujar los huecos es un poco complicado, sin embargo, sería más sencillo dibujar toda la fachada, e indicar en la casilla Añadir que se descontará una cierta superficie equivalente a la que ocupan los huecos (puede indicar números positivos o negativos en esta casilla).
5.3.2.- Propiedades de los componentes
Cuando inserta un componente, se abre la librería de símbolos para que elija el bloque que representará al objeto en el dibujo. Si el símbolo que elije está asociado a un elemento de la base de datos (es decir, las descripciones del símbolo y el material son iguales), no será necesario asignar el modelo al componente, puesto que esta asignación se realiza de forma automática.
Ahora bien, cuando añada un símbolo que no tiene enlazado un registro de la base de datos, o bien cuando quiera asignar un modelo diferente, deberá editar el componente haciendo doble clic sobre el mismo:
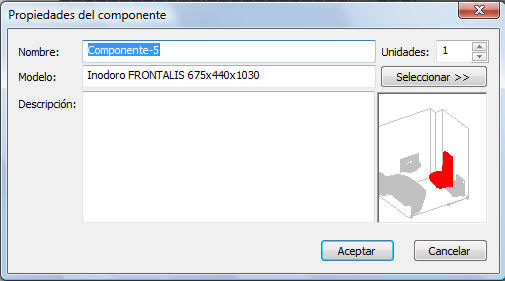
Las opciones que tiene disponibles en este cuadro son:
- Nombre: texto que identifica al componente.
- Unidades: este número indica la cantidad de unidades que representa el componente, de cara a la medición.
- Modelo: indicará el modelo asignado. Para cambiarlo, haga clic en Seleccionar...
- Descripción: este texto es una descripción extensa del componente, que aparecerá en el "Listado de componentes".
5.4.- Mediciones
En cualquier momento puede
comprobar la medición del proyecto haciendo clic en el botón
![]() , que inicia el proceso de comprobación del proyecto. La ventana "Proceso de
cálculo" contendrá advertencias de los posibles errores (objetos que no tienen
un modelo asignado), además de un breve resumen del presupuesto:
, que inicia el proceso de comprobación del proyecto. La ventana "Proceso de
cálculo" contendrá advertencias de los posibles errores (objetos que no tienen
un modelo asignado), además de un breve resumen del presupuesto:

Para generar las
mediciones del proyecto, deberá hacerlo en forma de listado (aunque también es
posible, como en el resto de capítulos de TeKton3D, exportar esta información a
un fichero en formato BC3). Con la opción de menú Resultados/Crear listado
(![]() ) accederá al cuadro que contiene los listados tipo disponibles:
) accederá al cuadro que contiene los listados tipo disponibles:
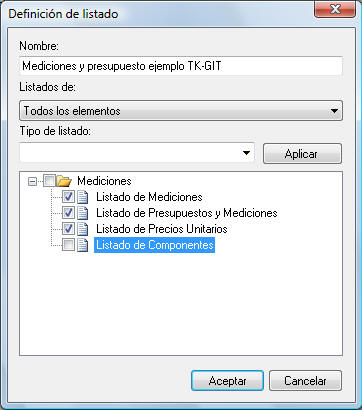
- Listado de Mediciones: contiene una sencilla tabla en la que se relaciona la medición con el modelo, sin aparecer el precio unitario ni el de la partida.
- Listado de Presupuestos y Mediciones: similar al anterior, pero detallando los precios unitarios y los de cada partida.
- Listado de Precios Unitarios: este listado toma la descomposición de los precios unitarios de la base utilizada en proyecto, mostrando de forma detallada el origen de cada precio (materiales, mano de obra y costes indirectos)
- Listado de Componentes: es una lista con los componentes utilizados en proyecto en los que se ha definido una descripción, que también aparece en el listado.
Para más información sobre la generación de documentación en TeKton3D, consulte el capítulo 1.7 de este manual.
5.5.- Planos de distribución
TK-GIT permite
obtener los planos de distribución en planta, en los que se representan
esquemáticamente todos los objetos (componentes, conexiones, superficies y
volúmenes), junto con la planta de referencia definida en el capítulo
Edificio. Para obtener un detalle de distribución en planta, vaya a
Resultados/Crear Detalle (![]() ), y seleccione el tipo
Distribución en planta:
), y seleccione el tipo
Distribución en planta:
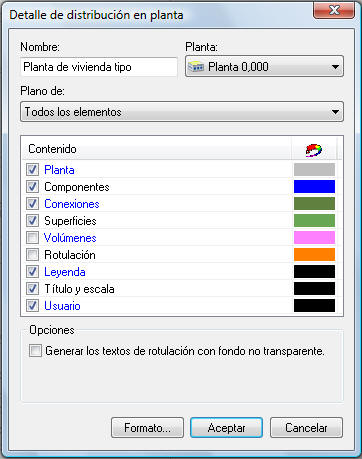
Entre las opciones disponibles en Contenido encontrará:
- Planta: es la planta de referencia definida en el capítulo Edificio. Si selecciona "Edificio completo" en el desplegable de la parte superior, no aparecerá nada.
- Componentes: aparecerán dibujados los componentes definidos en proyecto. Su representación será una proyección ortogonal del símbolo 3D si no hay ningún símbolo 2D asociado.
- Conexiones / superficies / volúmenes: muestra estos objetos en el plano. Las superficies y los volúmenes aparecen con un sombreado para su identificación. Estos elementos (también los componentes) aparecerán representados en el color que se haya especificado en la base de datos.
- Rotulación: son textos que aparecen junto a las superficies y volúmenes, indicando su nombre y la medición.
- Leyenda: genera una leyenda en la que se puede identificar cualquier tipo de objeto, ya sea componente, conexión, superficie o volumen.
- Título y escala: como en cualquier capítulo de TeKton3D, esta casilla genera un rótulo debajo del detalle con el nombre y la escala (que se actualiza al incluir el detalle en un plano).
- Usuario: crea una capa de usuario para poder dibujar sobre el detalle sin que se pierda información al volver a calcular el proyecto.
Copyright © iMventa Ingenieros. Todos los derechos reservados.