|
|
Manual TK-SI |
|
|
| TeKton3D / Capítulos / Menú Ayuda / Manual de usuario / Manual TK-SI | Ayuda iMventa Ingenieros |
Descripción
Estos son los pasos a seguir para justificar el DB-SI:
- Introducción. Pasos a seguir
- Creación del edificio y los recintos
- Capítulo de TK-SI: Datos generales
- Sectorización del edificio
- Recorridos de evacuación
- Comprobación de los recorridos
- Propagación interior (SI1)
- Propagación exterior (SI2)
- Evacuación de ocupantes (SI3)
- Instalaciones de protección contra incendios (SI4)
- Intervención de los bomberos (SI5)
- Resistencia al fuego de la estructura (SI6)
- Documentación
1.- Introducción. Pasos a seguir
En este capítulo se desarrolla un sencillo ejemplo que servirá como punto de partida al usuario de TK-SI a la hora de afrontar proyectos más complejos. El ejemplo es un pequeño edificio de 6 viviendas con garaje, y en él aparecen los elementos más comunes de los edificios de cara a la justificación del cumplimiento del CTE-DB-SI.

Los pasos que se van a seguir son los siguientes:
- Crear el edificio como se indica en el capítulo 1.6.
- Desde el módulo base, definir los espacios y su actividad.
- Crear un capítulo nuevo de TK-SI y definir los datos generales del proyecto.
- Compartimentar el edificio en sectores de incendio.
- Trazar los recorridos de evacuación.
- Comprobar CTE-DB-SI1: Propagación exterior.
- Comprobar CTE-DB-SI2: Propagación interior.
- Comprobar CTE-DB-SI3: Evacuación de ocupantes.
- Comprobar CTE-DB-SI4: Instalaciones de protección contra incendios.
- Comprobar CTE-DB-SI5: Intervención de los bomberos.
- Generar la memoria de proyecto y los planos con los recorridos de evacuación.
2.- Creación del edificio y los recintos
El primer paso, como en otros capítulos, es la creación de un nuevo edificio, conforme a las explicaciones del capítulo 1.6 de este manual. En la carpeta TeKton3D\ModSI encontrará los archivos dwg con las plantas de distribución para crear el edificio de este ejemplo.
Una vez creada la estructura de plantas, habrá que crear, al menos, los espacios. Habrá que prestar especial atención a la Actividad, que es una propiedad que no tiene utilidad en el módulo base, pero sí es empleada por otros capítulos de TeKton3D. La actividad afecta fundamentalmente al uso y a la densidad de ocupación del espacio, además de servir para distinguir recintos específicos destinados a la evacuación de personas (vestíbulos de independencia, escaleras, etc.)
También es importante tener en cuenta que la división del edificio por espacios que requiere TK-SI probablemente sea más restrictiva que la que se requiere para justificar el CTE-DB-HE1. Y esto es así porque normalmente habrá recintos que se puedan considerar un único espacio de cara a la justificación de la demanda energética, pero se deben tener en cuenta por separado de cara a la justificación del CTE-DB-SI. Existen una serie de recintos que forzosamente deben ser considerados como un espacio independiente:
- Los locales de riesgo especial
- Las escaleras
- Los pasillos en recorridos de evacuación
- Los vestíbulos de independencia
Pues bien, partiendo de la estructura de plantas de este
ejemplo, y sin salir del capítulo Edificio, habrá que empezar creando
espacios (Insertar/Espacio
![]() ).
Empezando por la planta baja, se asignarán las propiedades a los espacios tal y
como se indica en la siguiente figura:
).
Empezando por la planta baja, se asignarán las propiedades a los espacios tal y
como se indica en la siguiente figura:

Con las plantas de vivienda (1ª, 2ª y 3ª) se asignarán los espacios tal y como se indica en la figura siguiente:

Con los espacios definidos, el programa ya tiene suficientes datos como para empezar a trabajar con TK-SI.
3.- Capítulo de TK-SI: Datos generales
A continuación habrá que crear un nuevo capítulo, desde la opción de menú Datos/Capítulo Nuevo/Seguridad en caso de incendio (CTE-SI), y definir los datos generales del proyecto (Datos/Generales...).
En este caso, la ventana de Datos/Generales... contiene 5 solapas:
- Capítulo: Esta solapa es común al resto de capítulos de TeKton3D, y sirve para definir el nombre y el fichero del capítulo.
- Datos generales: Son aspectos generales del proyecto, y presenta las siguientes opciones:
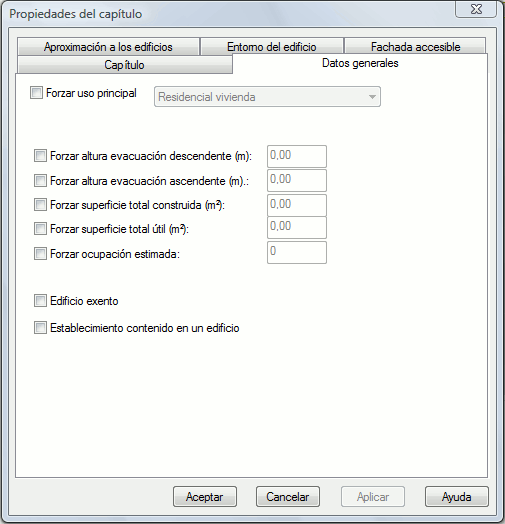
- Forzar uso principal: Si se quisiera cambiar el uso principal del edificio, se haría en esta opción. Automáticamente, el programa detectará el mismo uso que el definido en el capítulo Edificio.
- Forzar altura evacuación descendente / ascendente / superficie total construida / superficie total útil / ocupación estimada: TK-SI calcula todos estos valores de forma automática, en función de los recorridos de evacuación, de la geometría de los espacios y la actividad asociada a los mismos. Si desea fijar alguno de estos parámetros podrá hacerlo en cualquiera de estas opciones. Para este ejemplo no se modificará ningún valor.
- Edificio exento: Se entiende que el edificio es exento cuando está lo suficientemente aislado como para no tener que comprobar la propagación exterior. En este caso se supondrá que el edificio es colindante con otros dos, así que se dejará esta casilla sin marcar.
- Establecimiento contenido en un edificio: Se activará esta casilla cuando el proyecto que se esté realizando corresponda a un establecimiento contenido dentro de un edificio, y no de un edificio en su totalidad. Sería el caso, por ejemplo, de un local comercial. En este caso la opción debe permanecer desactivada.
- Las solapas Aproximación a los edificios, Entorno del edificio y Fachada accesible hacen referencia a la sección CTE-DB-SI5 (Intervención de los bomberos), y de ellas se hablará en el apartado 10 de este capítulo.
Resumiendo: para este tipo de edificio no es necesario alterar ninguna de las opciones de datos generales (al menos por ahora). El siguiente paso es la sectorización del edificio.
4.- Compartimentación del edificio en sectores de incendio
Con todos los espacios del edificio creados, y ya dentro del capítulo de TK-SI, habrá que organizar estos espacios asignándole a cada uno de ellos un sector de incendio. La compartimentación del edificio debe seguir las pautas indicadas en la tabla 1.1 del CTE-DB-SI1.
Para este caso, de un edificio de viviendas con aparcamiento, básicamente se tendrán en cuenta las siguientes indicaciones del CTE:
- Viviendas: «La superficie construida de todo sector de incendio no debe exceder de 2.500 m2».
- Garaje: «Debe constituir un sector de incendio diferenciado cuando esté integrado en un edificio con otros usos. Cualquier comunicación con ellos se debe hacer a través de un vestíbulo de independencia».
Así, en este edificio será suficiente definir dos sectores de incendio, uno para la zona de viviendas (que no va a sobrepasar los 2500 m2), y otro para el aparcamiento. Por ejemplo, empezando por la planta más alta, para crear el primer sector de incendio, haga doble clic en un espacio y en la opción Sector de incendio escriba el nombre del nuevo sector: "VIVIENDA", por ejemplo.
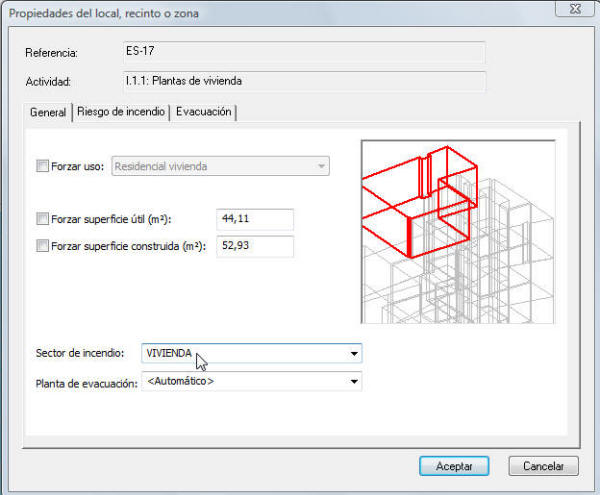
Una vez haya cerrado la ventana anterior haciendo clic en Aceptar, asigne el sector "VIVIENDA" a todos los espacios salvo al aparcamiento y los trasteros; esta vez no será necesario que vuelva a escribir el nombre del sector, ya que aparecerá en la lista desplegable.
Repita la misma operación para el aparcamiento y los trasteros, pero en esta ocasión asigne el sector "APARCAMIENTO". Tenga en cuenta que todos los recintos definidos en TK-SI deben estar asociados a un sector, de ahí que el vestíbulo de independencia, que en principio no pertenece ni a "VIVIENDA" ni "APARCAMIENTO", debe tener un sector asignado, en este caso "VIVIENDA".
Si quiere ver los sectores creados, vaya a la opción de menú Datos/Sectores, donde podrá ver una lista con los definidos en el proyecto actual:
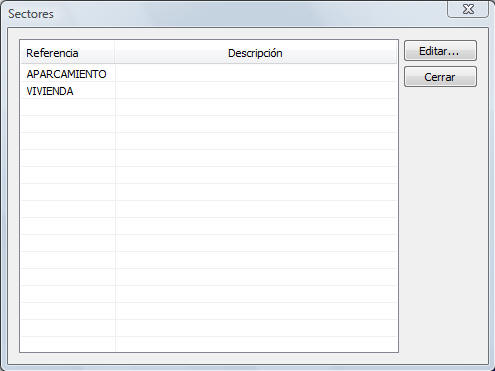
Si edita cualquiera de ellos, podrá definir una descripción y variar el color de representación del sector de incendio en TK-SI.
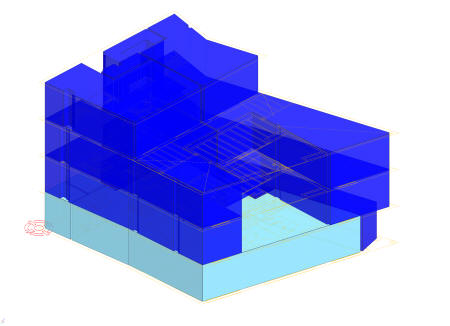
El edificio se encuentra ya compartimentado, y ya se puede empezar a trazar los recorridos de evacuación.
5.- Recorridos de evacuación
5.1.- Introducción
Para comprobar el cumplimiento de la sección SI3, Evacuación de ocupantes, es necesario definir los recorridos de evacuación.
Un recorrido de evacuación es un conjunto de tramos y nudos. Para que el programa interprete correctamente un recorrido, aparte de la geometría del mismo, es importante tener bien definidas las propiedades de los elementos que lo componen:
- En el caso de tramos, el recorrido estará bien definido cuando se conoce su sentido. El programa normalmente detectará de forma automática el sentido de los tramos, siempre que la complejidad del recorrido no sea excesiva, ya que podría darse el caso de un recorrido con múltiples soluciones posibles, en el que el usuario deberá indicar el sentido de algunos tramos para poder resolverlo. También es posible indicar que un tramo es de doble sentido, pudiendo establecer prioridad en uno de los sentidos (consulte la Ayuda en línea para obtener más información al respecto).
- Para los nudos es importante definir su función, pudiendo representar un origen de evacuación, una salida o un nudo de recorrido. La función se asigna, para la mayor parte de los casos, de forma automática, siempre que el usuario tome ciertas precauciones a la hora de dibujar.
El esquema de un recorrido de evacuación podría ser el siguiente:

Cuando un sector de incendio tiene su salida a través de otro, la conexión entre los sectores se realiza a través de un vestíbulo de independencia:
Así, los nudos característicos de un recorrido son:
-
El origen de evacuación es el nudo inicial del recorrido, al que se le asigna la ocupación prevista en el recinto que lo contiene (si hay varios orígenes, se reparte de forma equitativa). Este tipo de nudo es detectado automáticamente por el programa, cuando de él sólo sale un tramo, no siendo necesario asignar ninguna función.
-
La salida de recinto indica la puerta de paso de un recinto a otro, dentro de la misma planta. El programa detecta automáticamente una salida de recinto si existe un nudo entre dos espacios, o próximo a la frontera entre éstos (una distancia inferior a la "Distancia de alcance", ajustable en Datos/Generales dentro del capítulo Edificio).
-
La salida de planta indica el acceso a una escalera o al vestíbulo de independencia de una escalera especialmente protegida. Su función se detecta automáticamente siempre que la distancia de la salida a la frontera entre los recintos sea suficientemente pequeña, como en el caso de las salidas de recinto. Una salida de planta también puede indicar el paso de un sector a otro a través del vestíbulo de independencia, en tal caso el esquema del recorrido sería el siguiente:
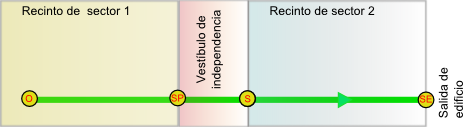
En cualquier caso, la salida de planta siempre representa el final de un recorrido parcial de evacuación, y en ellas se interrumpe el cálculo de las longitudes de los recorridos de evacuación. En el caso de salidas de planta hacia sectores diferentes (por vestíbulo de independencia), también se interrumpe el cálculo de la ocupación, al entender que los ocupantes están en lugar seguro una vez que han salido del sector en el que se produce el incendio (no obstante, el programa también permite el cálculo sin interrumpir la ocupación hasta la salida de edificio).
-
El desembarco de escalera es el nudo de salida de la escalera, en la planta de salida del edificio. Normalmente se detecta de forma automática, aunque puede darse el caso de recorridos de evacuación en escaleras tan complejos que el usuario deba forzar esta función.
-
La salida de edificio (que en realidad es un caso particular de salida de planta) es el final del recorrido de evacuación, y no se asigna de forma automática.
Pueden existir recorridos alternativos (que en algunos casos pueden ser obligatorios por normativa), como se indica en la figura siguiente:
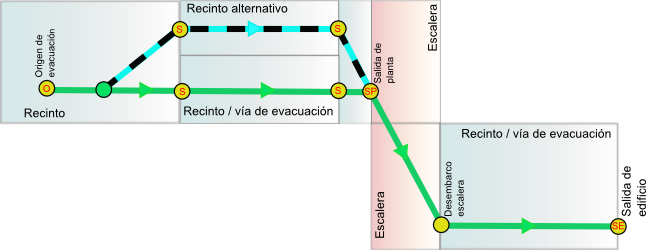
Observe como en el esquema anterior del origen de evacuación sólo sale una rama, para que el programa interprete correctamente las funciones y los sentidos.
5.2.- Trazado de los recorridos
Trazar los recorridos de evacuación en TK-SI, sabiendo los requisitos que debe cumplir cada nudo para que su función sea detectada automáticamente, es sumamente sencillo.
En primer lugar se trazará el recorrido de la planta tercera.
Ajuste la Cota sobre planta a un metro (es recomendable para
evitar interferencias con espacios de la planta inferior; con la opción
Insertar Recorrido (![]() )
sitúe un nudo en el interior de cada vivienda, otro en la puerta, y otro en el
acceso a la escalera, hasta conseguir un trazado como el que aparece en la
figura siguiente:
)
sitúe un nudo en el interior de cada vivienda, otro en la puerta, y otro en el
acceso a la escalera, hasta conseguir un trazado como el que aparece en la
figura siguiente:
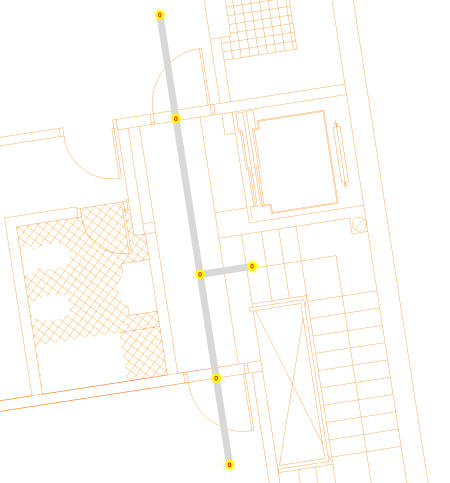
Observará que por defecto los tramos aparecen de color gris (indica que no están comprobados), y en todos los nudos aparece la letra "O" como si todos fueran orígenes de evacuación; tras calcular, cada nudo representará su función, y los tramos aparecerán en verde.
A continuación, realice un trazado similar en la planta segunda. En el caso de la planta primera, como es igual que la segunda, puede copiarlo de forma sencilla: seleccione todos los tramos de la planta segunda y vaya a la opción de menú Edición/Mover a planta...
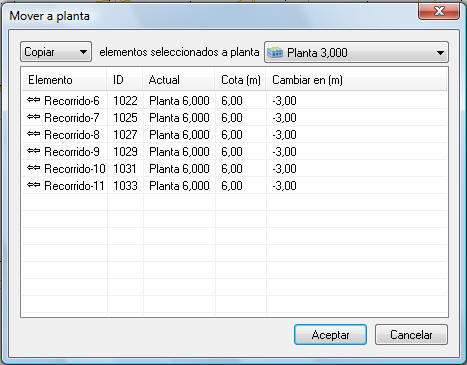
En el desplegable de la izquierda indique Copiar (de lo contrario se eliminarán los tramos de la segunda planta), y en de la derecha indique la planta primera (en este caso se dejó el nombre por defecto: "Planta 3,000"). Tras hacer clic en Aceptar aparecerá un mensaje en pantalla confirmando la copia de elementos.
En el caso de la planta baja, el recorrido será un poco más complejo:
- En el sector "VIVIENDA" se dibujará un nudo en el desembarco de la escalera, y se conectará mediante tramos con otro nudo situado en la puerta de salida del edificio:
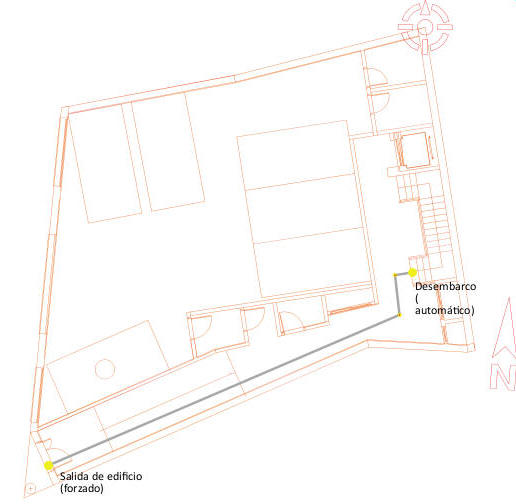
En el cuarto de contadores, al tratarse de un local de riesgo especial, será necesario situar también un origen de evacuación y enlazarlo al recorrido del pasillo. Y esto debe hacerse así a pesar de ser nula la ocupación en este espacio, de acuerdo con la definición de "Origen de evacuación" que el CTE-DB-SI da en el Anejo A.
Recuerde que a la salida de edificio hay que asignarle la función, para ello haga doble clic sobre su nudo y seleccione la función Salida, y dentro de éstas seleccione "Salida de planta: salida de edificio":
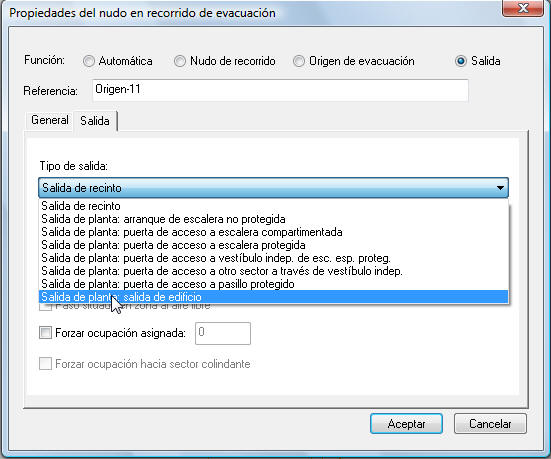
En el caso del garaje, se situarán dos orígenes de evacuación: uno próximo a las puertas de los trasteros, y otro en un punto intermedio del garaje. En este caso, al contrario que ocurría en el cuarto de contadores, los trasteros no requieren origen de evacuación alguno en su interior, al tratarse de zonas de ocupación nula con menos de 50 m2 (ver "Origen de evacuación" en CTE-DB-SI Anejo A).
Para conectar estos orígenes con la salida de edificio, tenga en cuenta que debe pasar por el vestíbulo de independencia.
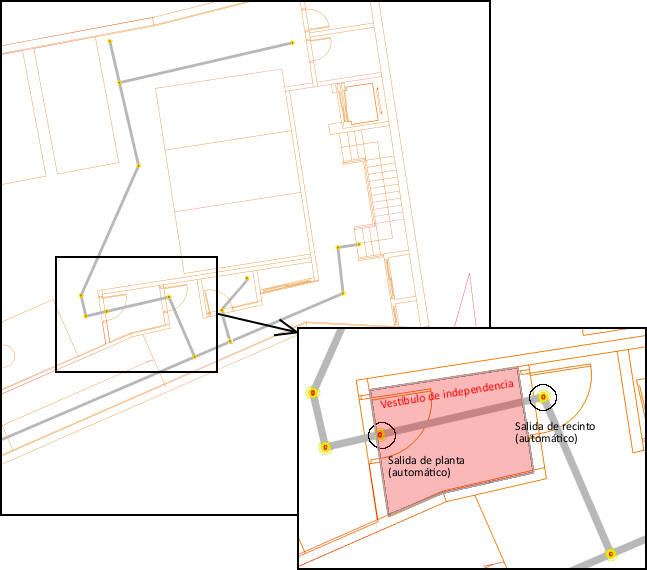
Bien, cuando tenga definidos los recorridos en todas las plantas, sólo quedará trazar los recorridos por las escaleras. Para ello, se dibujará un tramo vertical que una las plantas atravesando las escaleras, y se unirán los recorridos de cada planta con este tramo vertical.
Sitúese en la planta baja e inserte un recorrido cuyo primer nudo esté en la escalera. Presione la tecla M antes de colocar el segundo nudo, y defina en las coordenadas un incremento de 9,00 metros en sentido Z:
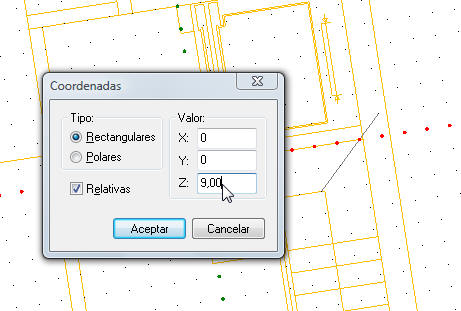
Cuando haga clic en Aceptar, el tramo vertical quedará dibujado. Ahora sólo falta unir los recorridos de cada planta con el tramo vertical. Active las referencias automáticas "Final" y "Perpendicular" para capas de cálculo (tecla A) y dibuje tramos desde los accesos a la escalera de las plantas hasta el tramo vertical:
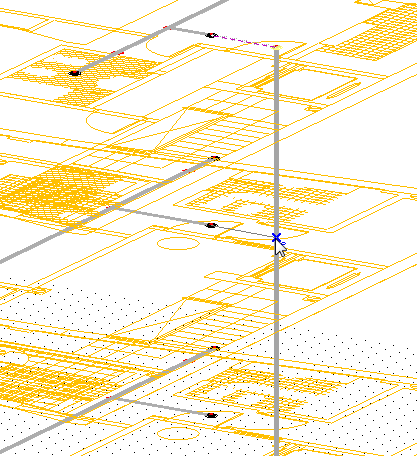
Recuerde que debe mantener la herramienta "Partir al dibujar" activada (menú contextual) para que el tramo vertical se vaya dividiendo en tramos conforme va dibujando.
Una vez haya unido los recorridos entre sí, ya se podrá realizar la primera comprobación, para ver si los recorridos están correctamente definidos.
5.- Comprobación de los recorridos
Ahora ya tiene el edificio con los sectores y los recorridos
definidos. Haga clic en el icono
![]() para comprobar los recorridos, y haga caso omiso de los errores que le puedan
aparecer en pantalla, de los que se hablará en apartados posteriores.
para comprobar los recorridos, y haga caso omiso de los errores que le puedan
aparecer en pantalla, de los que se hablará en apartados posteriores.
Tras cerrar la ventana de proceso de cálculo, observará que la representación de los recorridos cambia:
- En los tramos, aparece dibujada una flecha que indica el sentido del mismo. Además, su color de representación variará: verde si es principal, o azul si es alternativo (puede modificar estos colores en Herramientas/Opciones).
- Los nudos aparecen representados por un símbolo en el que se indica la función asignada a cada uno de ellos.
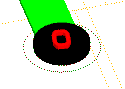 |
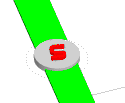 |
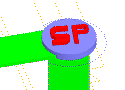 |
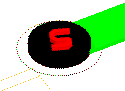 |
| Origen de evacuación | Salida de recinto | Salida de planta | Salida de edificio |
Revise los tramos y los nudos para comprobar que la interpretación del esquema de recorridos ha sido la correcta.
Si algún tramo aparece resaltado en colores rojo y amarillo es porque la aplicación no puede resolver la geometría de los recorridos. Si ésta es compleja, pruebe a forzar el sentido de algún tramo, haciendo doble clic sobre ellos.
En este caso el esquema de recorridos es muy sencillo, por lo que si se ha dibujado correctamente, el programa no tendrá problemas en asignar la función y el sentido de manera automática a nudos y tramos respectivamente.
Tras hacer el primer cálculo, podrá ver un resumen esquemático de la interpretación que el programa ha hecho del proyecto en la solapa Comprobar del panel de proyecto:
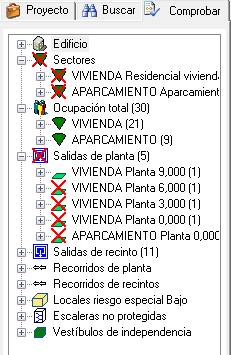
En dicha solapa aparecen organizados los datos que TK-SI utiliza para la comprobación del cumplimiento del CTE-DB-SI. Cuando en un elemento (salida, sector, espacio, etc.) hay algún error pendiente de corregir, aparecerá su icono tachado con una cruz de color rojo.
Pues bien, una vez definidos y comprobados los recorridos de evacuación, llega el momento de empezar a comprobar cada una de las secciones del CTE-DB-SI.
6.- Propagación interior (SI1)
El cumplimiento del esta exigencia pasa por la correcta definición de sectores, que deben estar conforme a la tabla 1.1 del CTE-DB-SI1, y que los materiales de compartimentación y los empleados en los revestimientos sean los adecuados.
Haga clic en ![]() para ver los errores que se producen en este aspecto. El primer error que
arrojará el programa es el siguiente:
para ver los errores que se producen en este aspecto. El primer error que
arrojará el programa es el siguiente:
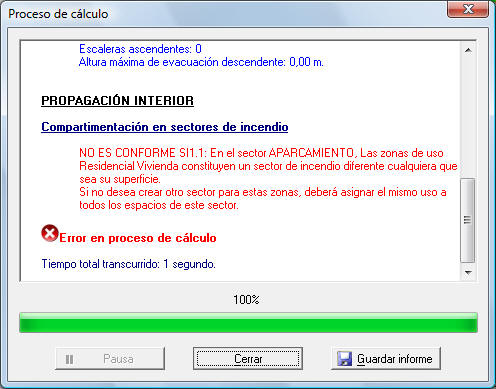
Este error indica que los trasteros, cuyo uso es Residencial Vivienda se hayan definido dentro de un sector cuyo uso es Aparcamiento. Para solucionar este problema, edite los espacios que representan a los trasteros, y cambie el uso de los mismos por "Aparcamiento":
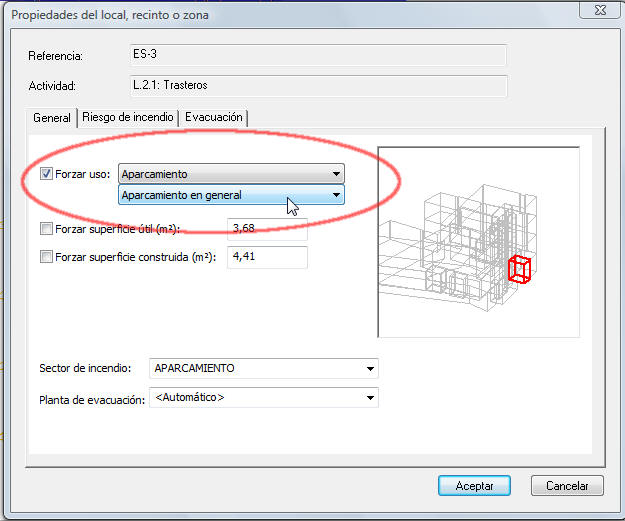
Vuelva a hacer clic en ![]() para seguir verificando el proyecto. El proceso de verificación ahora llegará
hasta el final. Busque la sección "Propagación interior" y vea los errores que
quedan por corregir:
para seguir verificando el proyecto. El proceso de verificación ahora llegará
hasta el final. Busque la sección "Propagación interior" y vea los errores que
quedan por corregir:
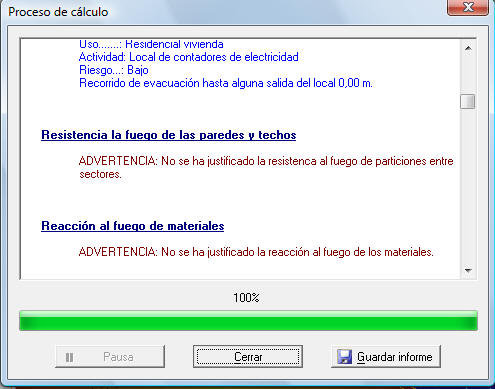
En este caso aparecen dos advertencias, referentes a la resistencia al fuego de paredes, techos y materiales.
Resistencia al fuego de paredes y techos
Esta advertencia se refiere a la resistencia al fuego (EI) en particiones que delimitan sectores de incendio. Para justificar la resistencia al fuego de paredes y techos deberá utilizar la opción de menú Datos/Particiones. Aparecerá una lista vacía donde podrá crear nuevas particiones para justificar el cumplimiento del CTE-DB-SI1.
Haga clic en Nuevo para crear una nueva partición. Aparecerá un cuadro de diálogo donde podrá definir el tipo de partición (pared o techo), y los elementos que separa, debiendo indicar en cualquier caso, la resistencia (EI) prevista del elemento constructivo. Por ejemplo, defina las paredes que separan el aparcamiento de las zonas comunes como aparece a continuación.
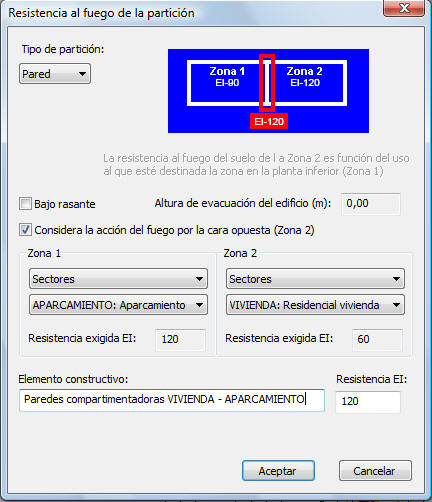
La pared que separa aparcamiento de zonas comunes en planta baja requiere una resistencia EI 120 por el lado del aparcamiento y EI 60 por el lado de la vivienda. El elemento constructivo escogido para este caso tiene 2 hojas cuyas composiciones son: para la hoja exterior que da al aparcamiento fábrica de ladrillo perforado de 120 mm de espesor enfoscado en ambas caras, y para la hoja interior hacia el edificio fábrica de ladrillo hueco de 50 mm guarnecido con yeso por el lado expuesto hacia el aparcamiento, con resistencias EI 240 por el lado del aparcamiento y EI 180 por el lado de la vivienda.
Para localizar el elemento constructivo en la base pulse
en el botón
![]() , seleccione el código MUREPS04 y pulse en aceptar.
, seleccione el código MUREPS04 y pulse en aceptar.
El techo que separa aparcamiento con vivienda requiere una resistencia de REI 120 mínima. El elemento constructivo escogido es un forjado reticular de 35 cm de canto, con hormigón HA-30/B/20/I, acero B500 y casetones perdidos de hormigón, condiciones medias de armado y luces medias de 7 m. con resistencia REI 180.
Para localizar este elemento constructivo en la base
pulse en el botón ![]() y seleccione el código FOR-RET-05 y pulse Aceptar.
Deberá a continuación vincular este elemento constructivo con el elemento
FR30+4_HA-30/B500/Normal seleccionándolo en
el cuadro de elementos estructurales que se muestra a continuación.
En el diálogo de la partición queda almacenado los dos códigos, el primero
corresponde al elementos constructivo y el segundo al estructural separados
por el carácter /.
y seleccione el código FOR-RET-05 y pulse Aceptar.
Deberá a continuación vincular este elemento constructivo con el elemento
FR30+4_HA-30/B500/Normal seleccionándolo en
el cuadro de elementos estructurales que se muestra a continuación.
En el diálogo de la partición queda almacenado los dos códigos, el primero
corresponde al elementos constructivo y el segundo al estructural separados
por el carácter /.
Para completar la justificación deberá crear las siguientes particiones:
- Pared entre aparcamiento y zonas comunes (figura anterior): Elemento constructivo MUREPS04.
- Pared entre aparcamiento y vestíbulo de independencia: Elemento constructivo MUREPS04.
- Pared entre zonas comunes y vestíbulo de independencia: Elemento constructivo TABIQUE.F1.
- Techo del aparcamiento: Elemento constructivo FORJ-RET-05 + elemento estructural FR30+5_HA-30/B500/Normal.
- Techo del vestíbulo de independencia: Elemento constructivo FORJ-RET-05 + elemento estructural FR30+5_HA-30/B500/Normal.
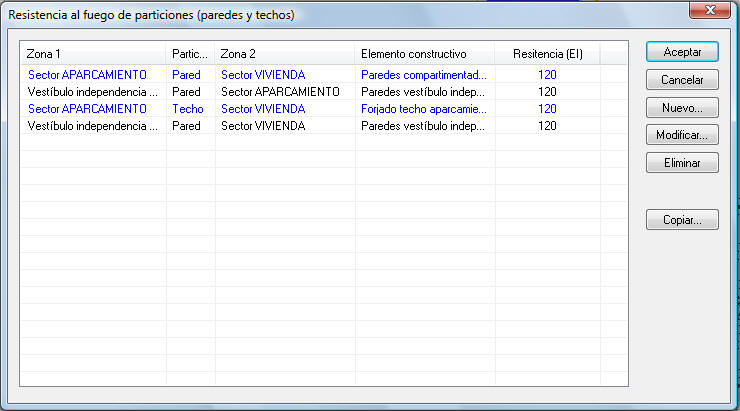
Reacción al fuego de materiales
Para justificar este aspecto, habrá que ir a la opción de menú Datos/Reacción al fuego. Aparecerá en pantalla una lista vacía donde podrá definir la reacción al fuego tanto de materiales de construcción (revestimientos y textiles de cubierta) como de elementos decorativos y de mobiliario. En este caso, de un edificio de viviendas, se deberán justificar los revestimientos de pared, suelo y techo.
Cree un nuevo revestimiento haciendo clic en Nuevo. Se abrirá el siguiente cuadro de diálogo, donde deberá definir las propiedades del revestimiento (en este caso en concreto, las paredes):
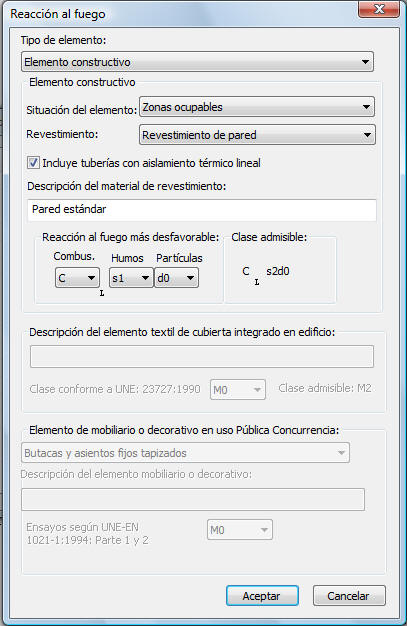
Seleccione la situación del elemento (zonas ocupables, aparcamientos, escaleras protegidas, etc.) el tipo de material a definir (revestimiento de pared), y la euroclase del material, que es la reacción al fuego expresada en el formato CHP, donde:
- C es la clasificación según el ensayo de combustión. Es una clasificación en función de los resultados de los ensayos en productos de la construcción, suelos (subíndice FL) y tuberías con aislamiento térmico lineal (subíndice L). Dichos resultados (incremento de temperatura, poder calorífico, velocidad de propagación del fuego, propagación de las llamas) determinan una clase (A1, A2, B, C, D, E, F, de mejor a peor resultado)
- H es un código que
clasifica los materiales según los valores de la velocidad de propagación
(SMOGRA) y producción total de humos (TPS):
- s1: SMOGRA≤30m2s-2. TSP(600s)≤50m2.
- s2: SMOGRA≤180m2s-2. TSP(600s)≤200m2.
- s3: no cumple los requisitos s1 y s2.
- P es un código
similar al anterior, pero referente a la producción
de partículas durante la combustión, los materiales se clasifican en:
- d0: Sin caída de gotas ni partículas inflamadas en 600s.
- d1: Sin caída de gotas ni partículas inflamadas durante más de 10s en una combustión de 600s.
- d2: Ni d0 ni d1.
El programa indicará la euroclase mínima admisible, en este caso CLs2d0. Para este caso, fije una clase CLs1d0. Proceda de la misma manera para definir revestimientos de suelo y de techo, hasta completar la lista con los elementos que crea conveniente justificar en el proyecto:
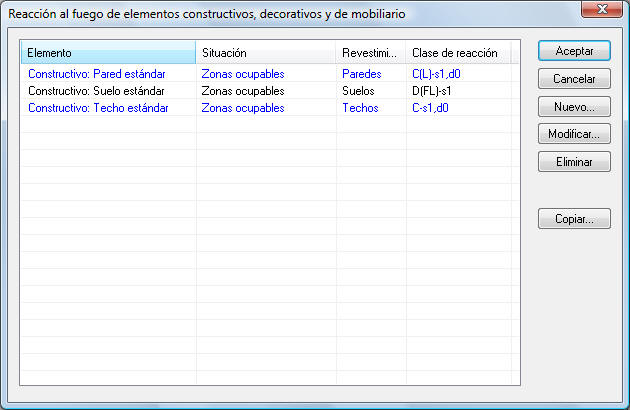
7.- Propagación exterior (SI2)
A continuación se comprobará el cumplimiento de la sección SI2 de propagación
exterior. Vuelva a hacer clic en el icono
![]() para comprobar de nuevo el proyecto:
para comprobar de nuevo el proyecto:

En el apartado "Propagación exterior" verá que se muestran tres advertencias que hacen referencia a las medianerías, fachadas, y cubiertas.
Medianerías
Para justificar que el edificio en caso de incendio no propaga el fuego a través de sus medianerías, existe la opción de menú Datos/Medianerías, donde podrá definir varios tipos de encuentro entre edificios o sectores diferentes. Cuando utilice esta opción, se abrirá un cuadro similar a los empleados en Particiones y Reacción al fuego, con una lista vacía que deberá completar.
En este caso resultará conveniente justificar las medianeras norte y sur del edificio, y se supondrá que ambas se ejecutarán con la misma solución constructiva. Haga clic en Nuevo para introducir la nueva medianería:
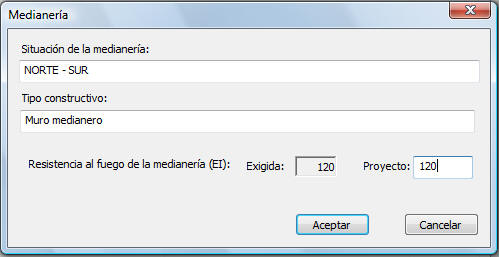
En este caso la resistencia mínima exigida será 120, y ése será el valor a escribir en la casilla "Proyecto".
Fachadas.
En Datos/Fachadas se justificarán las distancias mínimas entre franjas con resistencia menor a EI-60 en los encuentros entre fachadas de distintos edificios o sectores. En este caso se deberá justificar:
- El encuentro con la fachada del edificio colindante al norte (180º).
- El encuentro con la fachada del edificio colindante al sur (180º).
- El encuentro horizontal, dentro de la planta baja del edificio, entre la fachada del garaje y las zonas comunes (dichas fachadas forman un ángulo entre sí de 152º).
- El encuentro vertical, dentro del mismo edificio, de la fachada del garaje y la de las viviendas.
Por ejemplo, para justificar el primer caso, cree un nuevo elemento en la lista de fachadas, e indique que se trata de un encuentro horizontal. Seleccione un croquis del encuentro que se aproxime a este caso, e introduzca la distancia entre franjas de baja resistencia a fuego
Para calcular dicha distancia puede ignorar, del lado de la
seguridad, la franja con resistencia mayor a EI-60 del edificio colindante (si
tiene datos suficientes, puede utilizarlos). Así, puede tomar la distancia entre
la ventana más próxima al edificio colindante y la medianería; puede utilizar la
herramienta Medir distancia
![]() para obtener este valor:
para obtener este valor:
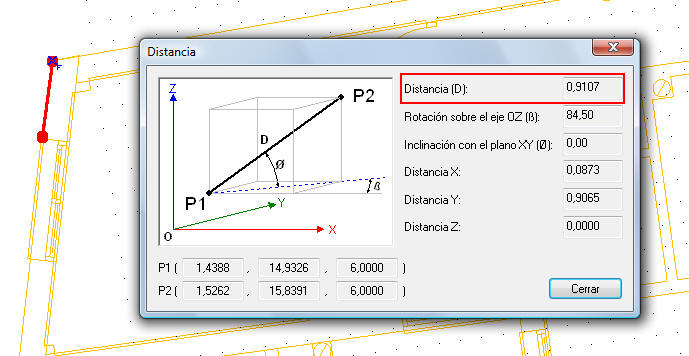
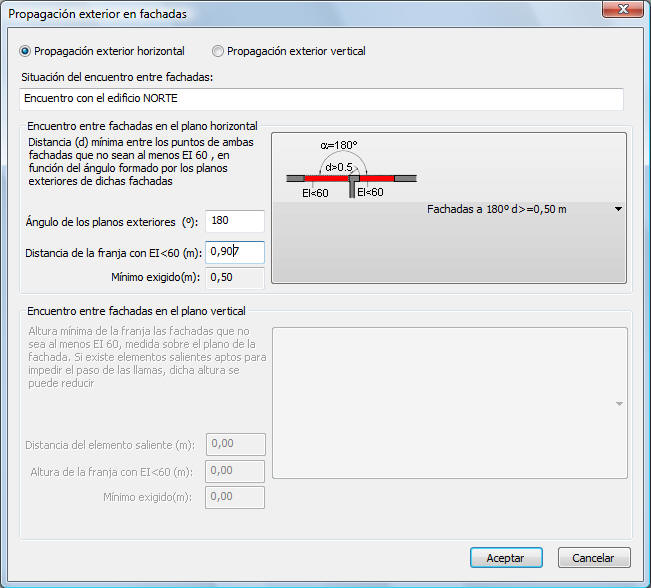
Proceda de la misma manera con los otros tres casos de encuentros entre fachadas.
Cubiertas
La justificación de los encuentros de cubiertas se refiere a las distancias mínimas que hay que guardar en el encuentro entre cubiertas (o cubierta-fachada) de edificios o sectores diferentes.
En este caso habrá que justificar, desde la opción de menú Datos/Cubiertas:
- Encuentro entre cubierta de aparcamiento y fachada de las viviendas de la primera planta.
- Encuentro entre cubierta de edificio y fachada de edificios colindantes, al norte y al sur, suponiendo que el edificio objeto del proyecto es más bajo que los colindantes.
Sin embargo, en ninguno de estos casos se prevé que la cubierta tenga franjas con resistencia menor a EI-60 (como podrían ser lucernarios), así que en ambos casos se indicará una distancia suficientemente grande como para cumplir el CTE. Por ejemplo, en el primer caso se definirá así:
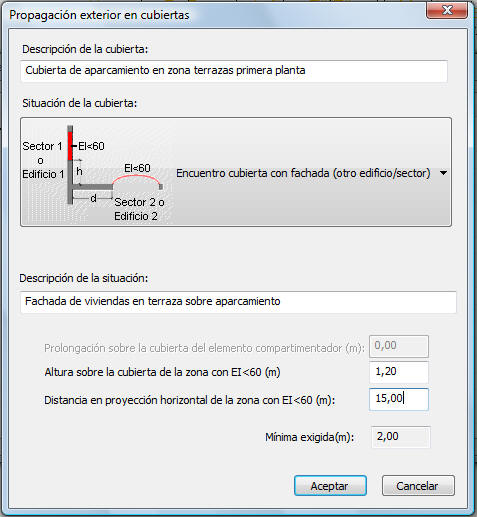
Proceda de la misma forma para justificar el otro caso.
8.- Evacuación de ocupantes (SI3)
Como en los apartados anteriores, haga clic en
![]() para comprobar el proyecto. Dentro de la ventana del proceso de cálculo, el
apartado "Evacuación de ocupantes" está compuesto por:
para comprobar el proyecto. Dentro de la ventana del proceso de cálculo, el
apartado "Evacuación de ocupantes" está compuesto por:
8.1.- Cálculo de la ocupación, nº de salidas de plantas y longitud de recorridos de evacuación
En este apartado es un resumen de la ocupación por planta y sector. Revise los datos que aparecen aquí para comprobar que no aparecen datos erróneos:

De existir recorridos de evacuación con una longitud excesiva, se indicará en este cuadro.
8.2.- Dimensionado de puertas, pasos y pasillos
Si ha seguido los pasos de este ejemplo, observará que en este apartado aparecen errores referentes a la anchura de los pasillos, que no se ha definido aún. Sin embargo, tampoco se ha definido la anchura de las puertas, y sí aparecen como correctas.
Esto es así porque el programa asigna automáticamente a las salidas (de recinto, de planta, o de edificio) el ancho mínimo admisible por norma, que en este caso será de 80 centímetros. Sin embargo a los pasillos no se les asigna el ancho mínimo admisible, así que habrá que indicárselo.

Por ejemplo, empezando por el pasillo de la planta baja, mida
directamente sobre el edificio (botón
![]() )
el ancho mínimo del mismo. El ancho de un pasillo se medirá en dirección
sensiblemente perpendicular al recorrido que atraviesa el pasillo; por ejemplo,
no tendría sentido medirlo a la altura del ascensor, puesto que por esta zona no
pasa ningún recorrido de evacuación.
)
el ancho mínimo del mismo. El ancho de un pasillo se medirá en dirección
sensiblemente perpendicular al recorrido que atraviesa el pasillo; por ejemplo,
no tendría sentido medirlo a la altura del ascensor, puesto que por esta zona no
pasa ningún recorrido de evacuación.
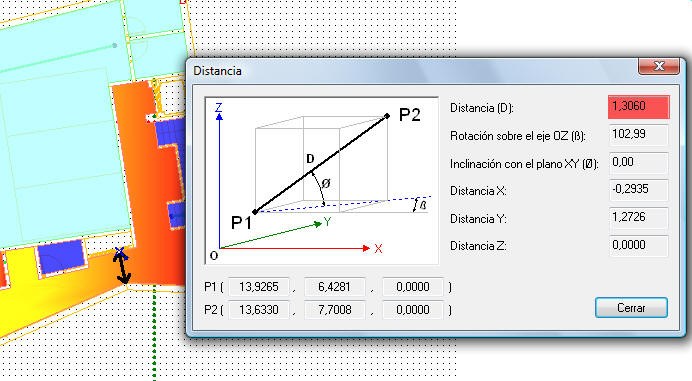
A continuación haga doble clic sobre el espacio que representa al pasillo. En la solapa Evacuación indique, en la casilla Forzar ancho más desfavorable, la distancia medida en el paso anterior:
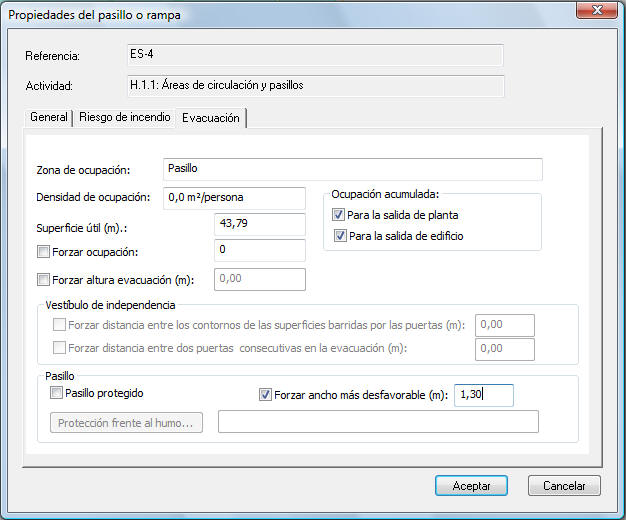
Repita este mismo proceso para los demás pasillos (de 1,88m de ancho en plantas primera y segunda, y 1,18m en planta tercera).
Si desea especificar el ancho de alguna de las puertas del proyecto, para verificar el cumplimiento del CTE-DB-SI3, haga doble clic en el nudo (salida) que la representa e indíquelo en sus propiedades. Por ejemplo, en este caso se indicará que la puertas que da acceso del garaje al vestíbulo de independencia tiene un ancho de 82 centímetros.
Debe tener en cuenta que en los nudos con función "Automática" no es posible editar las dimensiones de la salida, siendo necesario entonces especificar el tipo de salida del que se trata. Haga doble clic sobre el nudo que representa a la puerta, fuerce la función "Salida", y escoja el tipo "Salida de planta: acceso a otro sector a través de vestíbulo de independencia". Después indique las dimensiones de la puerta (ancho y número de hojas) tal y como se indica en la figura siguiente:
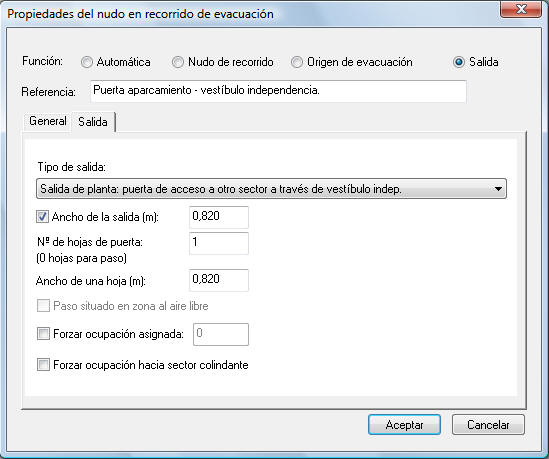
8.3.- Dimensionado y protección de escaleras
En este apartado, el programa determinará la protección mínima y el ancho mínimo de las escaleras que puedan aparecer en el proyecto. Así, en este caso, se indica que la escalera puede ser no protegida y debe tener un ancho de al menos 1,00 metro:
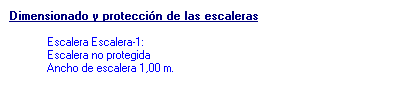
Pero esto no tiene por qué coincidir con lo que realmente se ha previsto en proyecto. Para introducir los datos reales de la escalera, vaya a Datos/Escaleras, donde aparecerá una lista con las escaleras que ha detectado el programa:
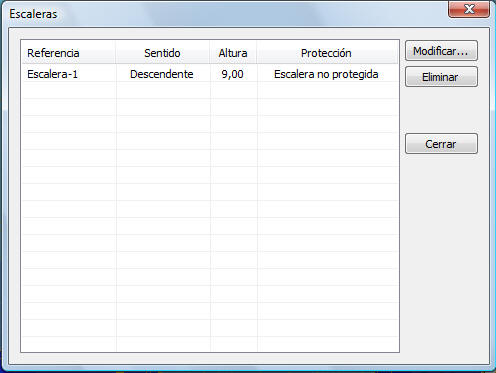
Como puede observar, la escalera aparece con la protección mínima requerida, en este caso "No protegida". Si desea editar la escalera, selecciónela y haga clic en Modificar para abrir el cuadro de diálogo de la figura siguiente:
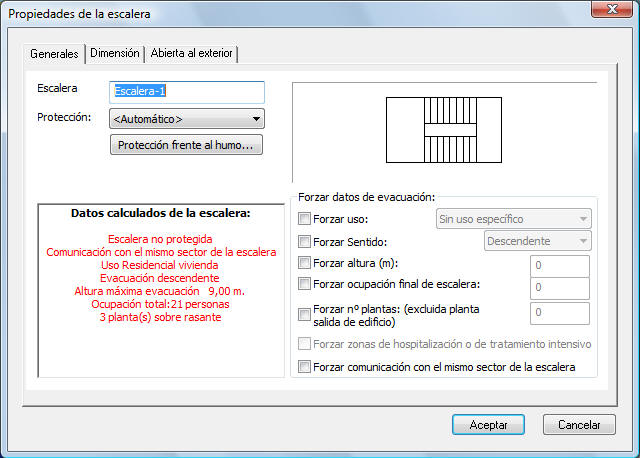
- En la solapa Generales podrá definir la protección de la escalera, que por defecto, será "Automático". Si cambia la protección de la escalera, podrá ver como el croquis de la parte derecha varía. El botón Protección contra el humo sólo es de aplicación cuando la escalera es "protegida" o "especialmente protegida", así que en este caso no será necesario utilizarlo. Las opciones que aparecen en el cuadro Forzar datos de evacuación están ahí para cuando el usuario quiera alterar alguno de los valores resultantes del cálculo, pero normalmente no será necesario usarlas.
- En la solapa Dimensión deberá indicar el ancho real de la escalera, ya que por defecto el programa asignará el ancho mínimo reglamentario, tal y como ocurría con las salidas. En este caso las escaleras tienen una dimensión de 1,00m, debiendo indicarlo en la opción Forzar ancho de la escalera.
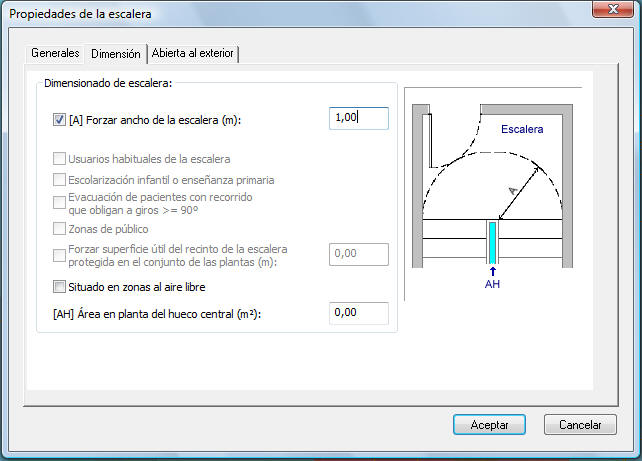
- En la solapa Abierta al exterior encontrará opciones de aplicación en escaleras con huecos que la comunican con el exterior, como puede ser el caso de escaleras con ventanas a un patio, o a la calle. En este ejemplo no será de aplicación.
8.4.- Vestíbulos de independencia
En este apartado se realizan las comprobaciones de las dimensiones de los vestíbulos de independencia. Para su justificación conforme al CTE-DB-SI3, será necesario indicar la distancia entre dos puertas consecutivas (d1) y la distancia entre las superficies de barrido de las puertas (d2):
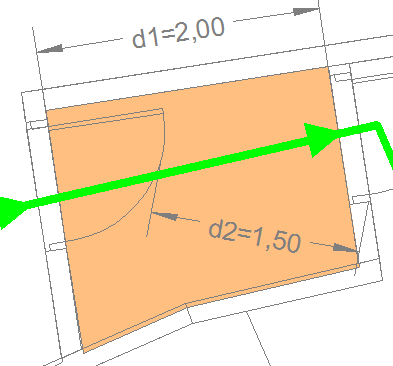
Haga doble clic en el espacio que representa al vestíbulo de independencia, y en la solapa "Evacuación" indique las dimensiones que aparecen en la figura anterior:
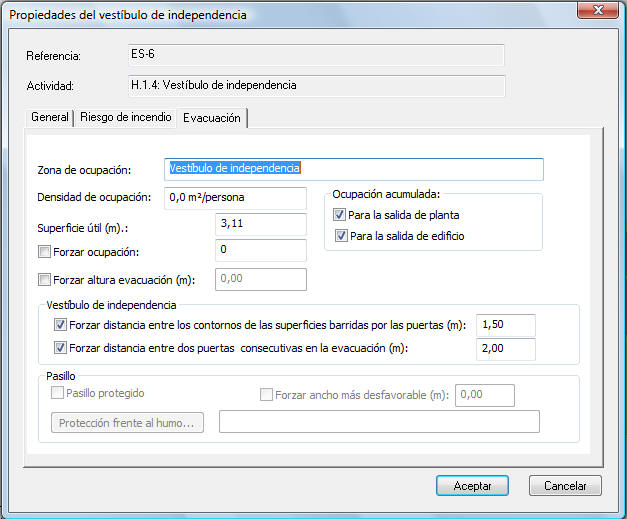
8.5.- Pasillos protegidos
En este ejemplo aparece vacío por no existir pasillos protegidos. De haberlos, para modificar los pasillos protegidos tendrá que dirigirse a la solapa "Evacuación" del cuadro de propiedades que define al pasillo protegido.
9.- Instalaciones de protección contra incendios (SI4)
Siguiendo con la justificación de las distintas exigencias del CTE-DB-SI, en este caso habrá que comprobar qué instalaciones son necesarias para justificar la sección SI4: Dotación, control y extinción del incendio.
Haga clic en el botón
![]() para iniciar el proceso de comprobación. En el apartado "Instalaciones de
protección contra incendios", se le indicará, para sector y local de riesgo
especial, las instalaciones necesarias:
para iniciar el proceso de comprobación. En el apartado "Instalaciones de
protección contra incendios", se le indicará, para sector y local de riesgo
especial, las instalaciones necesarias:

En este caso se indica la necesidad de instalar extintores
portátiles. Pues bien, con la opción de menú Insertar/Extintor portátil
(![]() ),
podrá definir la posición de los extintores. El CTE-DB-SI indica que se colocará
un extintor 21A-113B cada 15 metros, como máximo, desde todo origen de
evacuación. Entonces:
),
podrá definir la posición de los extintores. El CTE-DB-SI indica que se colocará
un extintor 21A-113B cada 15 metros, como máximo, desde todo origen de
evacuación. Entonces:
- Como mínimo, habrá un extintor por recorrido de evacuación, y como los recorridos de las distintas plantas son independientes entre sí, habrá que poner, como mínimo, un extintor por planta. Así que para empezar habrá que colocar un extintor junto al acceso a la escalera en cada una de las cuatro plantas.
- Como los recorridos entre sectores diferentes también son independientes, en el sector "APARCAMIENTO" habrá que colocar otro extintor.
- El cuarto de contadores es un local de riesgo especial (el programa lo determina a partir de su Actividad). El CTE cita, para estos locales, que se colocará «un extintor en el exterior del local o de la zona y próximo a la puerta de acceso, el cual podrá servir simultáneamente a varios locales o zonas. En el interior del local o de la zona se instalarán además los extintores necesarios para que el recorrido real hasta alguno de ellos, incluido el situado en el exterior, no sea mayor que 15 m en locales de riesgo especial medio o bajo». Así, se colocará un extintor en la puerta del local, pero al no dibujarlo en el interior del local, habrá que indicarle al programa a qué espacio pertenece. Para ello, haga doble clic sobre el símbolo del extintor e indique que pertenece al espacio que representa al cuarto de contadores.
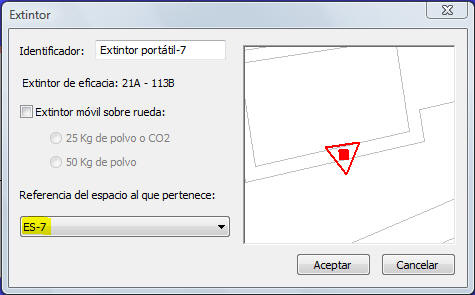
-
Ahora bien, tenga en cuenta que la distancia máxima recorrida desde un punto de un recorrido de evacuación a un extintor no puede ser mayor de 15 metros. Para ayudarle en ese sentido, tiene la ayuda del panel Comprobar (
 )
donde aparece la categoría "Recorridos de evacuación", en la que podrá ver
de forma detallada la longitud de cada uno de los recorridos, y sabrá donde
debe colocar, aproximadamente, los extintores:
)
donde aparece la categoría "Recorridos de evacuación", en la que podrá ver
de forma detallada la longitud de cada uno de los recorridos, y sabrá donde
debe colocar, aproximadamente, los extintores:
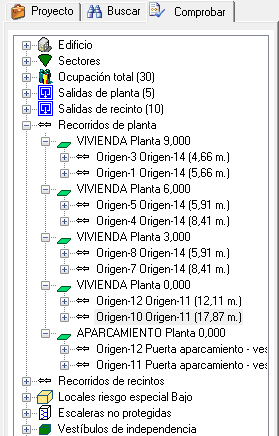
En esta ventana podrá comprobar, que el recorrido de evacuación de la planta baja por el pasillo, es mayor de 15 metros, y teniendo en cuenta que el extintor está situado en la zona de la escalera (al principio del recorrido), sería necesario añadir un segundo extintor a mitad del pasillo. Sin embargo, y como se indica en el punto anterior, el CTE recoge la posibilidad de que el extintor de la puerta de acceso al cuarto de contadores sirva también para zonas adyacentes, así que en este caso concreto no sería necesario añadir más extintores.
Ésta es la forma de añadir extintores a un proyecto, suficiente para este ejemplo. Sin embargo, para otros tipos de instalaciones, el programa dispone de una herramienta adicional para diseñar la dotación de instalaciones de protección, en la opción Calcular/Dotación instalaciones. Esta opción abre un cuadro por cada sector o local de riesgo especial, en el que se indican los requisitos de la norma, y donde deberá indicar (a excepción de los extintores) qué instalaciones hay previstas en proyecto. Así, cuando quiera definir BIE, hidrantes, sistemas de detección y extinción, columna seca, etc. deberá hacerlo en este cuadro, lo cual no le impide añadir el símbolo correspondiente al edificio para que luego aparezca en los planos.
10.- Intervención de los bomberos (SI5)
La última comprobación que TK-SI hace sobre el edificio son los requisitos de la sección SI5: Intervención de los bomberos. La sección SI6 - Resistencia a fuego de la estructura queda fuera del alcance del programa puesto que implicaría definir toda la estructura del edificio y el régimen de cargas, lo cual parece más propio de un programa de cálculo de estructuras. El programa de cálculo ESwin de iMventa Ingenieros, con el módulo RFwin, se encarga de hacer estas comprobaciones en cualquier tipo de estructura.
Las exigencias de la sección SI5 son requisitos generales del entorno del edificio y su fachada accesible. Por defecto, se aplican los parámetros mínimos que cumplen el CTE. Si desea ajustar estos parámetros, los encontrará en el cuadro de Datos Generales, referido en el apartado 3 de este capítulo, en tres solapas:
Aproximación a los edificios
Son datos generales del vial de acceso al edificio: anchura, altura, radio de giro de los tramos curvos y resistencia a punzonamiento del vial. En este caso se supondrá que el vial cumple las características mínimas, y no será necesario tocar estas opciones.
Entorno del edificio
Estas opciones afectan a edificios con altura de evacuación descendente mayor de 9,00 metros (que requieren un espacio de maniobra), o bien situados en zonas forestales, y por tanto, no afectan al edificio de este ejemplo (con altura de evacuación igual a 9,00 metros).
Fachada accesible
Esta solapa hace referencia a las dimensiones y ubicación de los huecos situados en la fachada accesible, y sí afecta al edificio del ejemplo. En la versión actual del programa no está operativa la opción Determinar accesibilidad de forma automática, así que habrá que introducir los valores a mano:
-
Altura máxima del alféizar respecto del nivel de planta a la que se accede: 1,20 m.
-
Dimensión mínima horizontal del hueco: midiendo sobre los planos de referencia el ancho de las ventanas de la fachada principal, se determina que el más pequeño tiene un ancho de 1,20 m.
-
Dimensión mínima vertical del hueco: se supondrá una altura de hueco de 1,20 m.
-
Distancia máxima entre ejes de dos huecos consecutivos: mirando la planta primera, ignorando los huecos que dan a las terrazas, esta distancia es de 10,30 metros.
Una vez completados todos estos datos, haga clic
en el botón
![]() para comprobar el proyecto, y finalmente aparecerá que se cumplen todas las
comprobaciones del SI1 al SI5:
para comprobar el proyecto, y finalmente aparecerá que se cumplen todas las
comprobaciones del SI1 al SI5:
11.- Resistencia al fuego de la estructura (SI6)
El cumplimiento de esta exigencia pasa por la correcta definición de sectores y locales de riesgo especial, que deben estar conforme a las tablas 1.1 y 2.1 respectivamente del CTE-DB-SI1, y que los elementos estructurales principales del edificio incluidos forjados, vigas y soportes sean los adecuados y cumplan las exigencias de las tabla 3.1 y 3.2 del mismo documento.
Haga clic en ![]() para calcular el proyecto. El proceso de verificación llegará
hasta el final. Busque la sección "Resistencia al fuego de la estructura" y vea la
advertencia que
queda por corregir:
para calcular el proyecto. El proceso de verificación llegará
hasta el final. Busque la sección "Resistencia al fuego de la estructura" y vea la
advertencia que
queda por corregir:
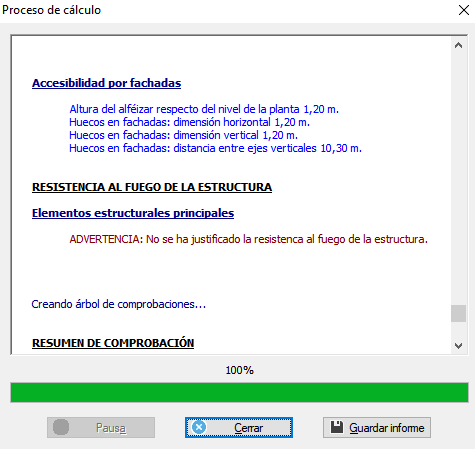
Aparece la advertencia referente a la resistencia al fuego de la estructura.
Resistencia al fuego de la estructura
Esta advertencia se refiere a la resistencia al fuego (R) de la estructura principal del edificio. Para justificar dicha resistencia deberá utilizar la opción de menú Datos/Justificación de la resistencia al fuego de la estructura. Aparece una lista que inicialmente contiene los forjados separadores de sectores que se justificó como elemento portante en la opción Particiones del menú Datos, los cuales solo se pueden consultar en este apartado. A partir de aquí se crean nuevos registros de elementos estructurales para completar la justificación el cumplimiento del CTE-DB-SI1.
Haga clic en Nuevo para crear una nuevo registro de resistencia de la estructura. Aparecerá un cuadro de diálogo donde podrá definir la zona cuya estructura se quiere justificar y las características de la propia estructura tales como tipo, material y seleccionar o crear un elemento estructural, debiendo indicar en cualquier caso, la resistencia (R) prevista de dicho elemento. Por ejemplo, defina un pilar en el sector aparcamiento.
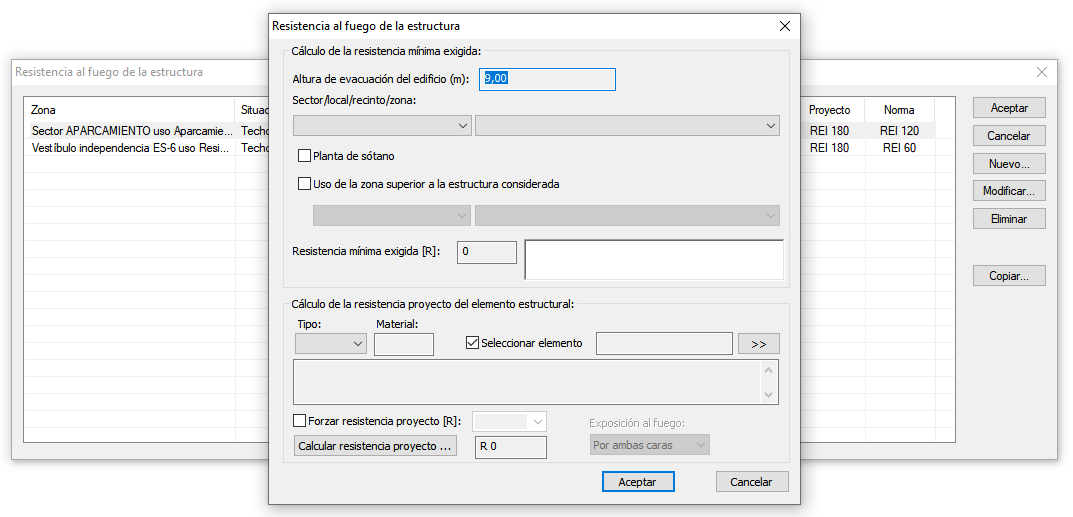
Los pilares del sector APARCAMIENTO en planta baja situado debajo del sector VIVIENDA requiere una resistencia R 120. En la casilla Tipo se escoge Pilar, en la casilla Material se escoge Hormigón y en la base de elementos estructurales, el elemento Pilar de sección 30x30 cm, con hormigón HA-25/B/20/IIa y cuantías medias de armado, el cual tiene una resistencia R 120.
Para localizar dicho elemento estructural en la base pulse
en el botón
![]() , seleccione el código PIL30x30_HA-25/B400/Terreno y pulse en aceptar.
, seleccione el código PIL30x30_HA-25/B400/Terreno y pulse en aceptar.
Para completar la justificación deberá crear los siguientes registros:
- Pilar de hormigón en el sector APARCAMIENTO sobre la rasante situado bajo sector VIVIENDA (figura anterior): Elemento estructural PIL30x30_HA-25/B400/Terreno.
- Pilar de hormigón en todo el sector VIVIENDA sobre rasante: Elemento estructural PIL20x20_HA-25/B400/Normal.
- forjado de planta en el sector VIVIENDA: Elemento estructural FORJ-RET-03;FR25+5_HA-30/B500/Normal.
Recuerde que los techos del aparcamiento y vestíbulo de independencia no hacen falta repetirlos en este apartado puesto que son recogidos automáticamente de la lista de particiones.
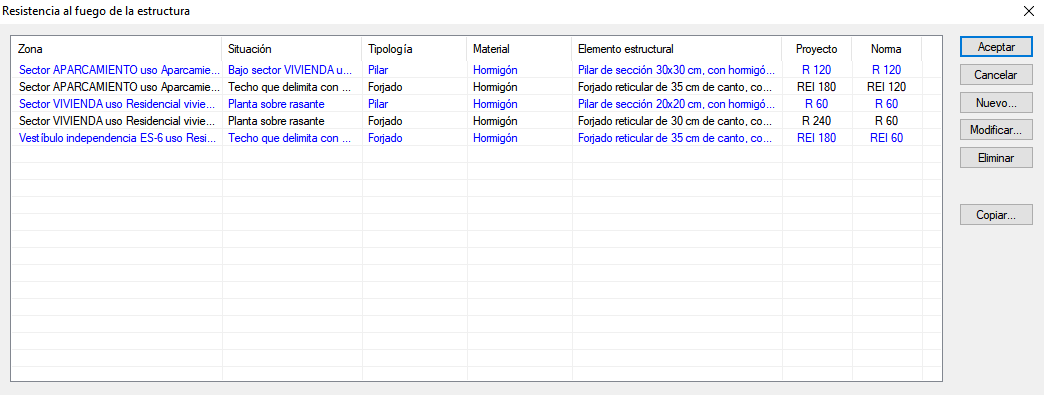
11.- Documentación
Una vez se ha comprobado que el proyecto cumple el CTE-DB-SI, llega el momento de generar la documentación. Para ello, tiene a su disposición la herramientas descritas en el capítulo 1.7 de este manual, para generar memorias y planos.
11.1.- Planos
Para proyectos de este tipo, TK-SI genera detalles de
distribución de planta que contienen los recorridos de evacuación, además de
otros datos, que son muy útiles de cara a generar planos de Proyectos Básicos.
Cuando se genera un detalle (![]() )
de distribución en planta en TK-SI, se ofrecen las siguientes opciones:
)
de distribución en planta en TK-SI, se ofrecen las siguientes opciones:
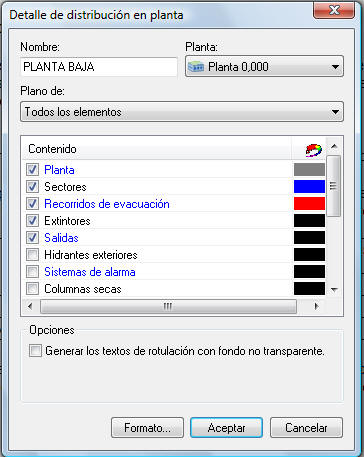
- Planta: es el plano de referencia de la planta seleccionada.
- Sectores: introduce un sombreado para distinguir los sectores de incendio.
- Recorridos de evacuación: representa mediante unas líneas gruesas los recorridos de evacuación en la planta seleccionada.
- Instalaciones de protección contra incendios (Extintores, Hidrantes exteriores, Sistemas de alarma, etc.): estas opciones permiten dibujar, o no, el símbolo que representa a cada uno de estos elementos.
- Salidas: dibuja un símbolo en cada salida de recinto, planta o edificio.
- Locales de riesgo especial: aplica un sombreado distinto a los locales de riesgo especial.
- Señalización de dirección: dibuja un símbolo con una flecha sobre el recorrido de evacuación, en aquellos tramos en los que se haya indicado en el cuadro de propiedades del tramo (por defecto se incluye en todos los tramos).
- Leyenda: pequeña tabla que relaciona los símbolos con su significado.
- Rotulación: muestra la referencia junto a las salidas de planta y edificio.
- Título y escala: el título del detalle, y la escala que tiene éste cuando está incluido en un plano (en la solapa Detalles verá "Escala 1:XX").
- Usuario: crea una capa para que pueda dibujar sobre el detalle sin que se pierdan los nuevos dibujos cuando vuelva a calcular.
La figura siguiente representa un ejemplo de un detalle de distribución de planta generado con algunos de los elementos de la lista anterior:
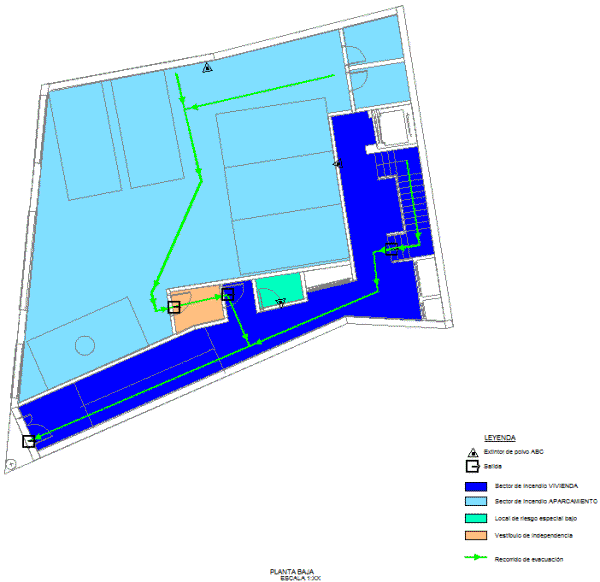
Como se indica en el capítulo 1.7, los detalles creados se
pueden incorporar a Planos (![]() ),
que son agrupaciones de detalles escalados y ordenados convenientemente dentro
de un formato de papel real.
),
que son agrupaciones de detalles escalados y ordenados convenientemente dentro
de un formato de papel real.
11.2.- Memoria
Haciendo clic en el botón
![]() (Resultados/Crear listado) encontrará una lista con todos los
documentos que TK-SI puede generar:
(Resultados/Crear listado) encontrará una lista con todos los
documentos que TK-SI puede generar:
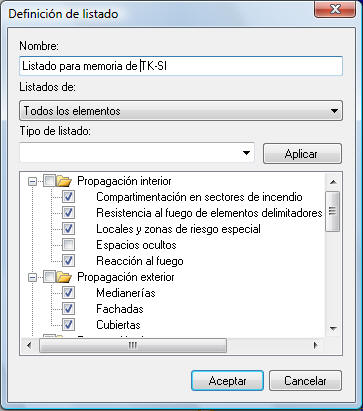
Para un proyecto de este tipo puede ser interesante generar un documento con el siguiente contenido:
- Propagación interior (SI1):
- Compartimentación en sectores de incendio
- Resistencia a fuego de elementos delimitadores
- Locales y zonas de riesgo especial
- Reacción al fuego
- Propagación exterior (SI2):
- Medianerías
- Fachadas
- Cubiertas
- Evacuación de ocupantes (SI3):
- Cálculo de ocupación
- Dimensionado de salida de plantas y edificio
- Clasificación de salidas de planta
- Dimensionado de pasillos
- Resumen de evacuación
- Dimensionado y protección de escaleras
- Vestíbulos de independencia
- Propagación exterior (SI4):
- Medianerías
- Fachadas
- Cubiertas
- Intervención de los bomberos (SI5):
- Intervención de los bomberos
- Resistencia al fuego de la estructura
(SI6)
- Resistencia al fuego de la estructura
- Anejos de cálculo de resistencia al fuego:
- Resistencia al fuego de los elementos de hormigón (Anejo C)
- Resistencia al fuego de los elementos de acero (Anejo D)
- Resistencia al fuego de los elementos de fábrica (Anejo F)
Tras generar el listado, podrá incluirlo en una memoria (Resultados/Crear
memoria...
![]() )
que podrá exportar en formato RTF, HTML o XLS.
)
que podrá exportar en formato RTF, HTML o XLS.
Copyright © iMventa Ingenieros. Todos los derechos reservados.