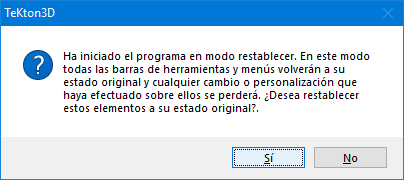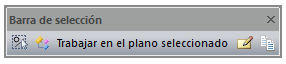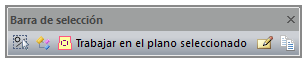TeKton3D habilita un entorno de trabajo totalmente configurable, permitiendo la organización de todas sus áreas de trabajo, paneles y barras de herramientas, así como la creación de nuevas barras, opciones de menú, botones de acceso a comandos, y accesos directos de teclado.
1. Personalización del entorno de trabajo
Para personalizar el entorno de barras de herramientas y menús del programa, debe acceder a la opción "Ver/Barras de herramientas/personalizar". También es posible acceder a esta opción mediante el menú contextual que aparece con el botón derecho del ratón sobre el área de las barras de herramientas.
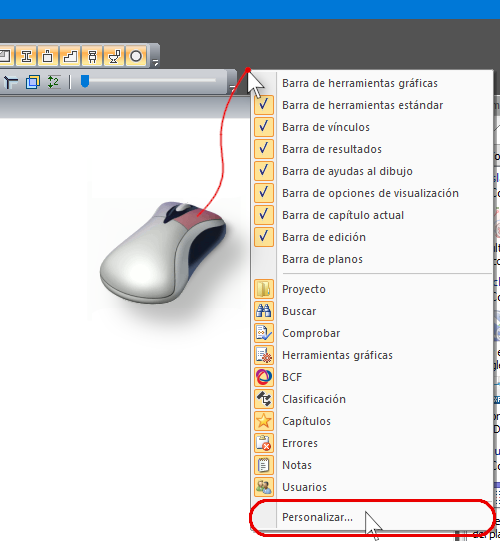
Este menú permite alternar la visualización de las distintas barras de herramientas y paneles del programa. Además, la última opción permite acceder al cuadro de diálogo de personalización del entorno.
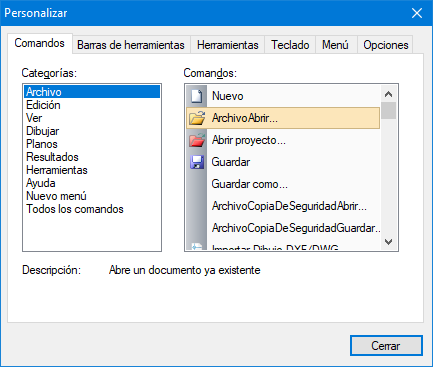
El cuadro de diálogo "Personalizar" queda dividido en 5 solapas, que se describen a continuación.
1.1 Comandos
Permite elegir comandos para colocar en las barras de herramientas o menús. El diálogo queda dividido en dos cuadros principales:
• El cuadro de "Categorías" mantiene una lista con las opciones de menú generales, y sirve para agrupar los comandos por categoría. Existe una categoría de nombre "Nuevo menú" que sirve para crear un menú nuevo al que posteriormente adjuntar distintos comandos. Para crear este nuevo menú, hay que seleccionarlo y arrastrarlo hasta la barra de menús principal.
• El cuadro de "Comandos" muestra los comandos que pertenecen a la categoría marcada en el área anterior. Su función es seleccionar cualquiera de los comandos y arrastrarlo hasta alguna de las barras de herramientas u opciones de menú existentes. El programa insertará automáticamente el comando en la barra de herramientas.
1.2 Barras de herramientas
La solapa "Barras de herramientas" del cuadro de diálogo "Personalizar" permite crear y editar nuevas barras de herramientas. El diálogo muestra una lista de las barras existentes.
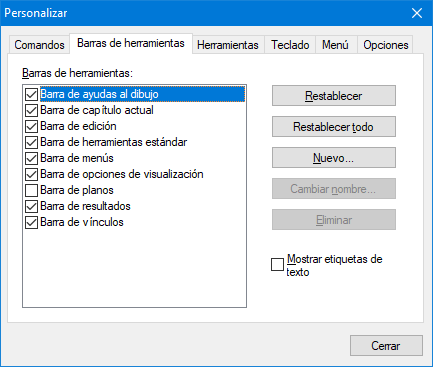
Los botones situados en la parte derecha permiten:
• Restablecer: Reestablece a su estado original la barra de herramientas seleccionada en la lista.
• Restablecer todo: Reestablece a su estado original todas las barras de herramientas definidas.
• Nuevo: Crea y añade a la lista una nueva barra de herramientas de usuario.
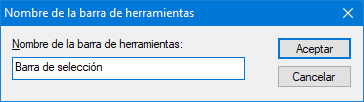
• Cambiar nombre: Cambia el nombre de la barra de herramientas seleccionada (sólo para barras personalizadas).
• Eliminar: Elimina la barra de herramientas seleccionada en la lista (sólo para barras personalizadas).
Al crear una nueva barra de herramientas, aparece representada de forma flotante en pantalla, pero todavía está vacía, sin ningún comando definido:
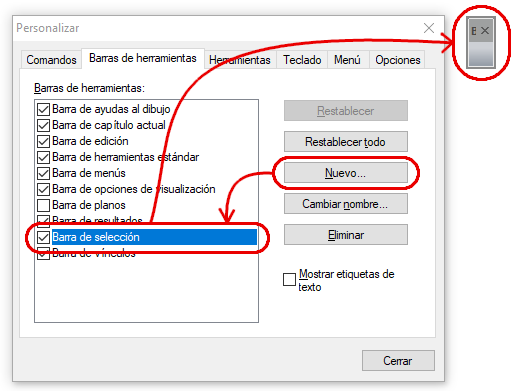
Para comenzar a añadir comandos a la nueva barra de herramientas es necesario volver a la solapa "Comandos" para localizar los comandos deseados y arrastrarlos hasta la nueva barra:
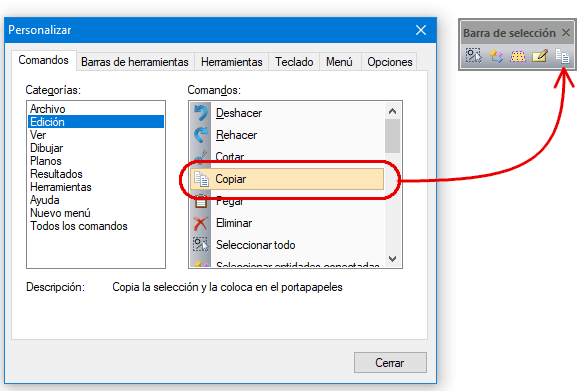
Para quitar comandos o moverlos dentro de esta barra o desplazarlos a cualquier otra, es necesario pichar sobre ellos y arrastrarlos. Si se arrastra sobre otro lugar de la barra, estaremos moviendo el comando a dicha posición. Si lo desplazamos hacia un lugar fuera de cualquier barra existente, lo estaremos eliminando.
Cualquier comando de una barra de herramientas (ya sea un comando de una barra estándar o un comando añadido a una nueva barra), puede ser personalizado. Para ello, sin cerrar el cuadro de diálogo "Personalizar", puede colocar el cursor del ratón sobre el comando, y acceder al menú contextual:

El menú ofrece las siguientes acciones:
• Restablecer valores predeterminados: Reestablece el comando a sus propiedades originales por defecto.
• Copiar imagen del botón: Copia la imagen del comando con el objetivo de poder reutilizarla pegándola para crear la imagen de otro comando (mediante el cuadro de diálogo "Editar imagen del botón" que se verá a continuación).
• Eliminar: Permite eliminar el comando actual de la barra de herramientas.
• Apariencia del botón: Muestra el cuadro de diálogo "Apariencia del botón" que permite modificar todas las propiedades de presentación del comando en la barra de herramientas, e incluso permite crear una imagen personalizada mediante el cuadro de diálogo "Editar imagen del botón".
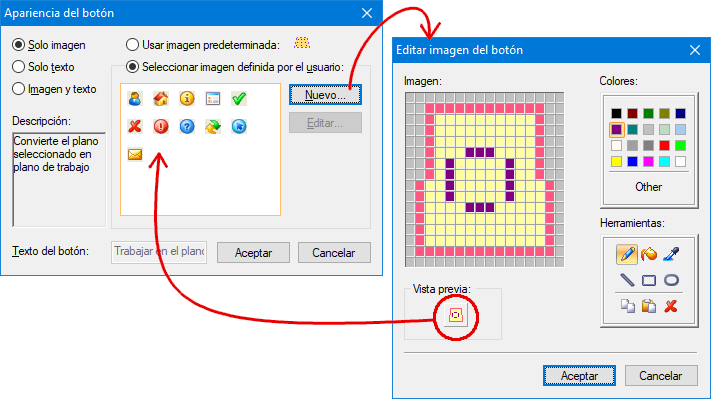
En este cuadro de diálogo es posible seleccionar la imagen por defecto del comando, elegir una imagen de las prediseñadas, o bien crear una nueva imagen a través del botón "Nuevo".
• Imagen: Activa la visualización del comando en la barra sólo por su imagen.
• Texto: Activa la visualización del comando en la barra sólo por su texto.
• Imagen y texto: Activa la visualización del comando en la barra por su imagen y por su texto.
• Grupo de inicio: Crea este comando como grupo de inicio, esto significa que se coloca un separador vertical al inicio del mismo.
1.3 Herramientas
Permite gestionar el menú de acceso a herramientas externas. Dicho menú se encuentra en "Herramientas", debajo de la opción "Definir un símbolo nuevo".
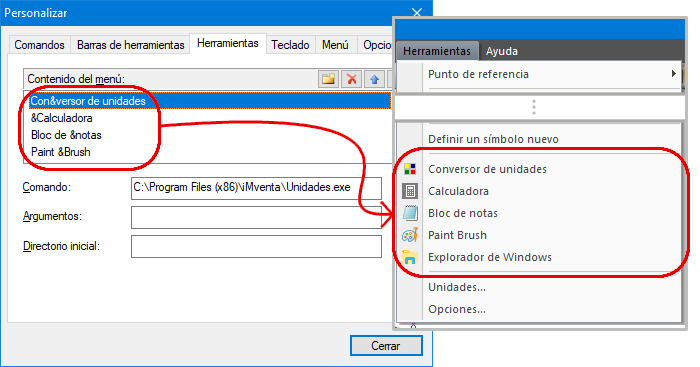
Mediante esta solapa de personalización es posible añadir el acceso a cualquier aplicación externa al menú de herramientas. Una vez creado el comando de acceso a dicha herramienta externa, será posible también añadirlo a cualquier barra de herramientas estándar o creada por el usuario.

1.4 Teclado
TeKton3D dispone de un conjunto de aceleradores de teclado definidos por defecto que dan acceso a muchos de los comandos más usados del programa. La imagen siguiente muestra estos aceleradores:
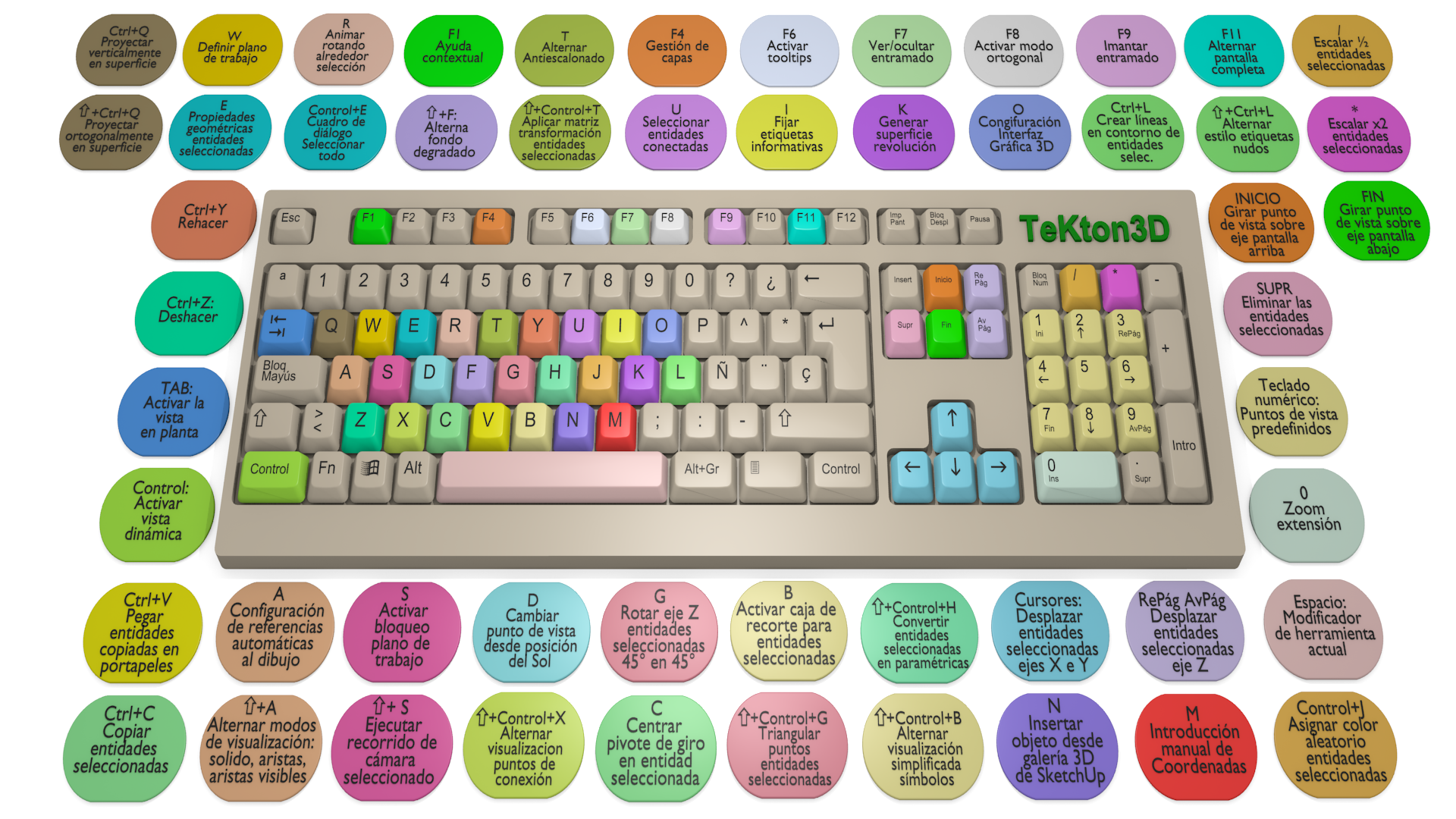
No obstante, es posible cambiar estos accesos, incluso añadir nuevos mediante las opciones de personalización del entorno.
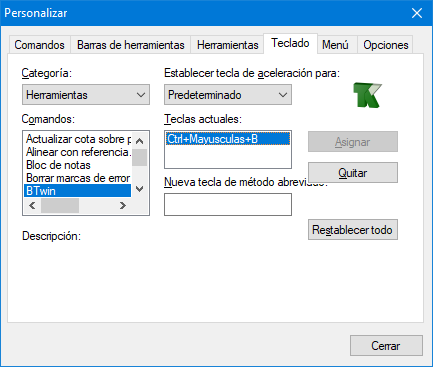
Esta configuración permitirá que se inicie el programa BTwin (definido por el usuario como herramienta externa) al presionar la combinación de teclas "CTRL + MAYÚSCULAS + B".
Para asignar un acceso directo siga los siguientes pasos:
1. Seleccione la categoría de comandos.
2. Seleccione el comando.
3. Coloque el cursor en la caja de edición: "Nueva tecla de método abreviado".
4. Presione la combinación de teclas que desee, aparecerá en la caja de edición.
5. Acceda al botón "Asignar" para que la combinación quede emparejada con el comando.
1.5 Menú
Solapa del cuadro de diálogo de personalización con opciones de personalización de los menús. También es posible modificar algunas opciones como la forma de animación del despliegue del menú, o la presentación de sombras en el mismo.
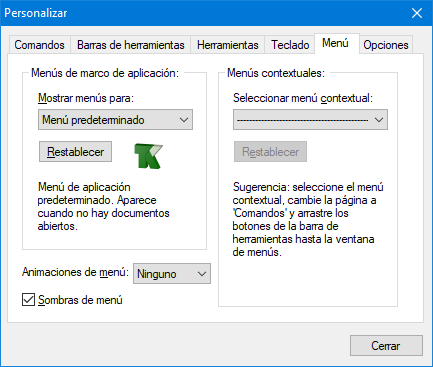
1.6 Opciones
Solapa del cuadro de diálogo de personalización con varias opciones relacionadas con el entorno.
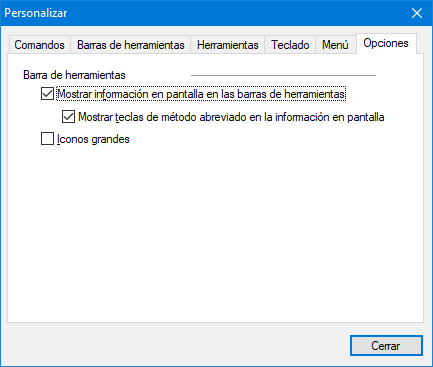
• Mostrar información en pantalla en las barras de herramientas: Cuando se mantiene el cursor del ratón sobre un botón de la barra, aparece una burbuja en la pantalla con la imagen del comando, su nombre y su descripción.
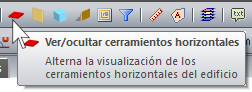
• Mostrar teclas de método abreviado en la información en pantalla. Esta opción muestra en cada opción de menú o en las burbujas de información la combinación de teclas que están definidas como método abreviado de acceso al comando.
• Iconos grandes: Esta opción agranda el tamaño de los iconos al doble.
2. Cambios rápidos de opciones de menú y barras de herramientas
Sin acceder a la opción de personalización es posible realizar de forma rápida algunas acciones para modificar barras de herramientas y menús.
2.1 Extraer submenús temporalmente como barra de herramientas
Existen menús desplegables que pueden desacoplarse del menú y convertirse en barra de herramientas. Un ejemplo de este tipo de menús lo tenemos en las opciones edición de las bases de datos del menú archivo. Al poder desacoplarse, facilitan el acceso a las opciones cuando se tenga que recurrir a menudo a dichos comandos.
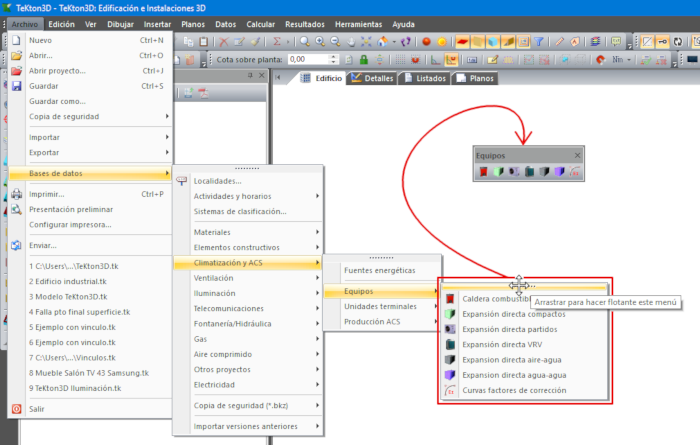
Estas barras de herramientas sólo están disponibles mientras se ejecución la instancia del programa. Cuando se abandona el programa y se vuelve a ejecutar, ya no están disponibles.
2.2 Cambiar de posición o de barra un botón existente
Manteniendo presionada la tecla "ALT", es posible arrastrar un botón de una barra de herramientas a otra posición de la barra o incluso mover a otra barra de herramientas distinta. Arrastrando el botón fuera de la barra se estará quitando de la misma.
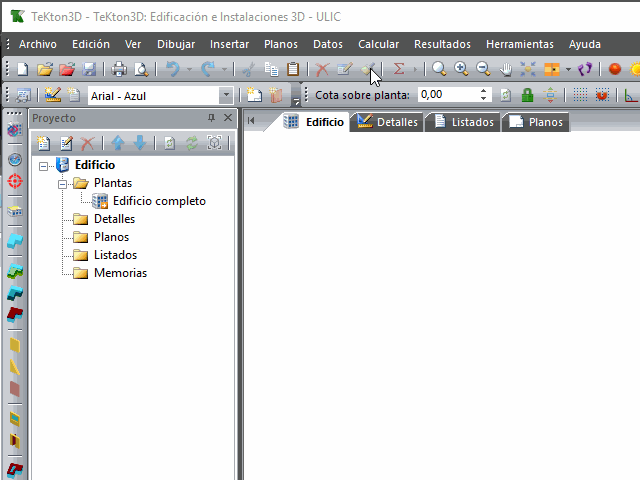
2.3 Alternar la presencia de comandos en una barra de herramientas
Una barra de herramientas puede estar adosada a uno de los bordes de la ventana de aplicación, o bien, puede estar en estado flotante en cualquier parte de la pantalla. En ambos casos, al final de la barra o ventana aparece una flecha que da acceso a un menú desplegable donde se permite elegir qué botones van a ser visibles y qué botones no. De esta forma, es rápido quitar o restaurar distintas opciones de la barra dependiendo del tipo de acción que se vaya a realizar.
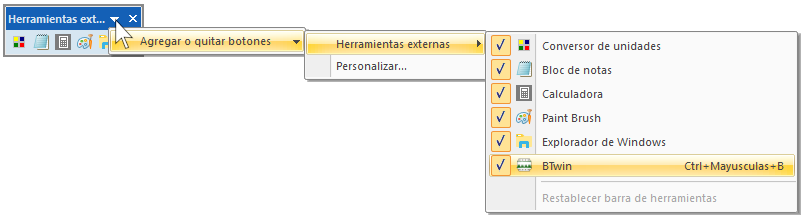
3. Organización del área de trabajo, paneles y barras de herramientas
3.1 Ver en pantalla completa
La opción de menú "Ver/Pantalla completa (F11)" permite extender el área de trabajo principal a toda la pantalla. Para volver al modo normal, puede volver a presionar la tecla F11, o bien, acceder al botón "Cerrar pantalla completa" de la barra de herramientas flotante "Pantalla completa".
3.2 Organización de paneles
Todos los paneles de TeKton3D se pueden adosar a cualquiera de los márgenes de la ventana principal, incluso es posible agruparlos en solapas, o hacer que aparezcan y se oculten automáticamente después de usar.
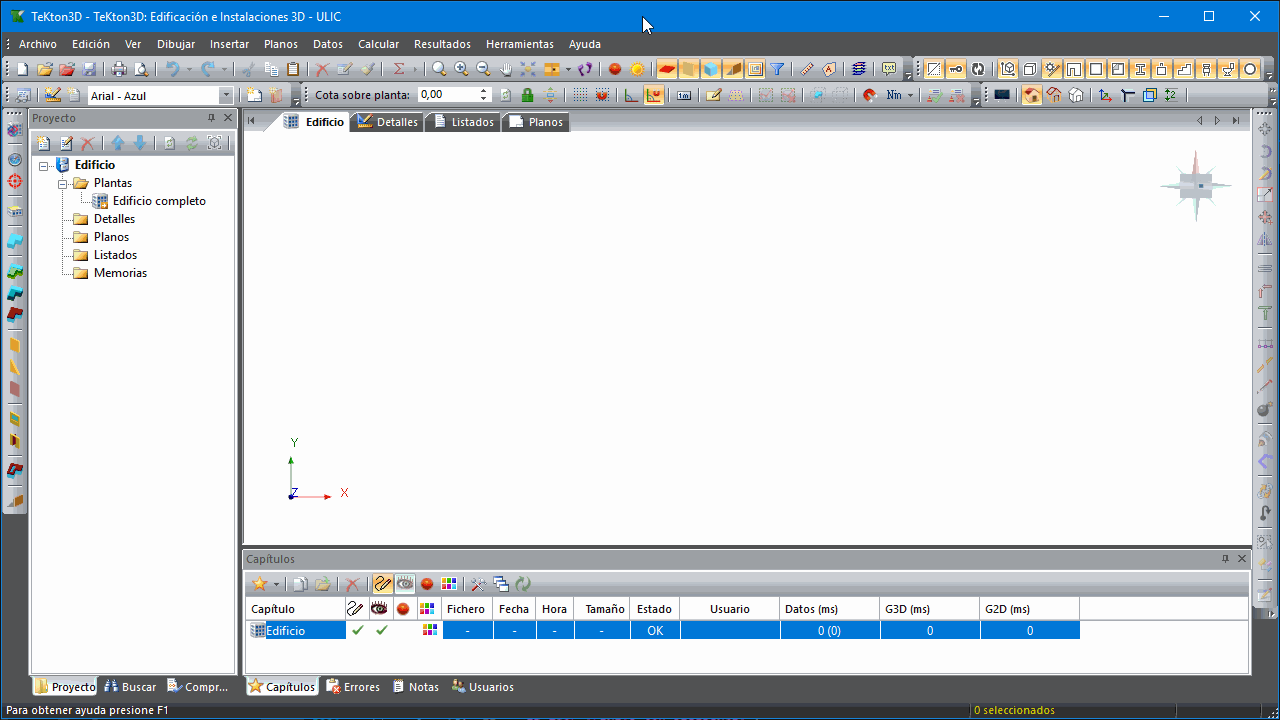
4. Temas
TeKton3D permite elegir entre distintos temas de colores y tipos de fuentes. Para cambiar de tema, es necesario seleccionarlo en las opciones de menú "Ver / Apariencia de la aplicación".
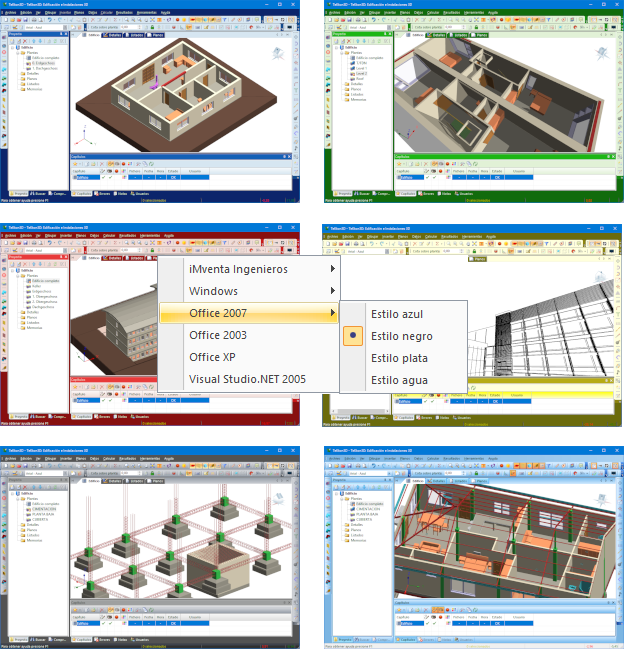
5. Restaurar entorno de trabajo por defecto
Para restaurar todas las opciones por defecto, debe iniciar el programa con la tecla "CTRL" pulsada. Aparece entonces un cuadro de diálogo que permite restablecer todas las barras de herramientas a sus estados por defecto, o bien, no realizar ningún cambio y continuar con la configuración actual.