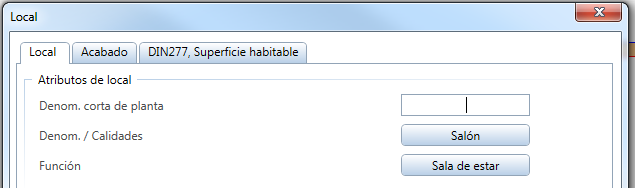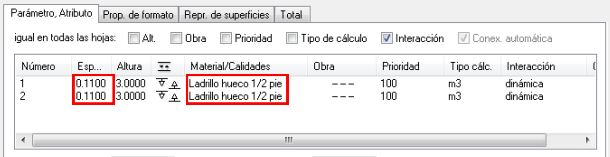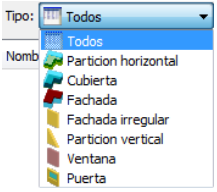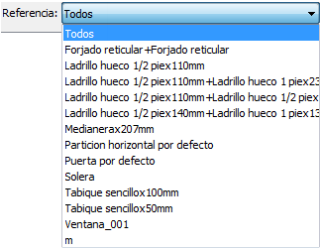Introducción
Cada vez son más los estudios y oficinas que optan por dejar de usar el tradicional sistema CAD para el diseño de edificios, a favor de un sistema BIM (Building Information Modeling).
Este sistema consiste en el diseño 3D del edificio componente a componente (cerramientos, huecos, acabados, instalaciones, etc.), de manera que conforme se va diseñando, de manera automática se van generando los planos 2D necesarios para el proyecto, así como las mediciones. El modelo BIM va más allá de la geometría de los objetos, se trata de un modelo digital del edificio que almacena información funcional y relacional de todos sus elementos, acorta tiempos de diseño y producción, y mejora la calidad de los proyectos.
Este tipo de software suele tener su punto débil en los aspectos de diseño que requieren algún cálculo específico conforme a normas nacionales. Este hueco lo cubren aplicaciones como TeKton3D.
Un ejemplo de aplicación BIM es Allplan de Nemetschek®. Para aprovechar el trabajo de diseño 3D realizado en Allplan, iMventa Ingenieros ha desarrollado un plugin específico integrado en Allplan que realiza la exportación directa de la geometría del edificio a TeKton3D.
Aspectos a tener en cuenta en Allplan
Cuando trabaje en Allplan pensando en realizar una posterior exportación a TeKton3D, deberá tener en cuenta las particularidades siguientes:
Organización por ficheros. Elegir elementos a exportar
Allplan permite trabajar con una lista de ficheros independientes, gestionables desde la opción “Abrir archivos” que facilitan la organización de los datos del edificio. Cada archivo puede tener uno de los siguientes estados:
![]() Pasivo: Los elementos almacenados en este fichero serán visibles, pero no podrán ser modificados.
Pasivo: Los elementos almacenados en este fichero serán visibles, pero no podrán ser modificados.
![]() Fondo: Los elementos serán visibles y también podrán ser modificados.
Fondo: Los elementos serán visibles y también podrán ser modificados.
![]() Activo: Los elementos pertenecientes a este fichero serán visibles y podrán ser modificados. Además, todos los elementos nuevos serán añadidos a este fichero.
Activo: Los elementos pertenecientes a este fichero serán visibles y podrán ser modificados. Además, todos los elementos nuevos serán añadidos a este fichero.
![]() No visible: Los elementos pertenecientes a este fichero no serán visibles.
No visible: Los elementos pertenecientes a este fichero no serán visibles.
Durante la exportación de Allplan a TeKton3D sólo serán exportados los elementos del edificio ubicados en ficheros visibles (pasivo, fondo y activo). Basta con deshabilitar la visibilidad de un archivo para que no se efectúe su exportación a TeKton3D.
Esta carácterística facilta la posibilidad de editar en Allplan, en caso necesario, dos modelos distintos del edificio, uno detallado que permita la confección de planos y la generación de unas mediciones precisas, y otro simplificado que facilite la exportación a TeKton3D y su posterior procesado para la justificación de los documentos HE0 y HE1 del Código Técnico, sobre todo en el caso de tener que exportar el edificio a los programas oficiales (Herramienta unificada y CALENER).
Si sólo necesita la geometría del edificio para usarla como plantilla para diseñar y calcular instalaciones, puede usar un único modelo, no será necesario simplificarlo, ya que la geometría del edificio únicamente servirá como plantilla para el trazado de las instalaciones.
Lista de planos estándar
Allplan define para cada fichero unos planos inferior y superior llamados "planos estándar" que sirven como referencia para limitar las cotas de los elementos estructurales creados en el fichero. Este aspecto es especialmente importante ya que TeKton3D genera una planta nueva por cada cota inferior distinta que aparezca en la Lista de planos estándar.

Es recomendable que organice los planos estándar de manera que todos los elementos que pertenezcan a una misma planta se encuentren delimitados por las mismas cotas.
Es importante tener en cuenta que las plantas en TeKton3D quedan definidas de suelo a suelo, es decir, de parte superior del forjado de la planta actual a la parte superior del forjado de la planta superior. De este modo, las cotas inferiores de los planos estándar en Allplan deben corresponder con la cota superior del forjado de cada planta. De esta forma, la exportación de las plantas del edificio será directa.
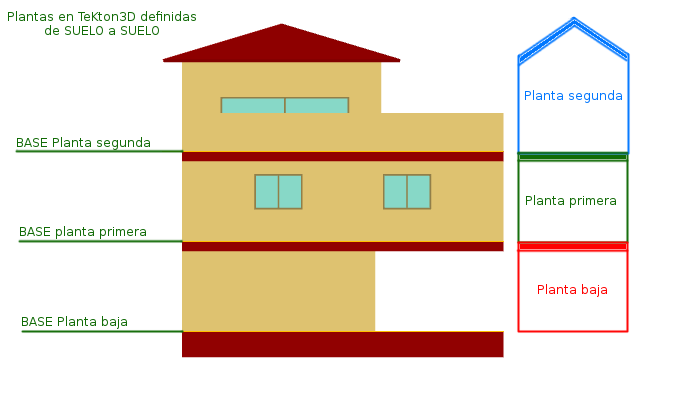
Locales
Los locales se exportan a TeKton3D como espacios identificados por un texto formado por la función y la denominación. Por ejemplo, en el caso de la figura siguiente, el local se exportará con “Sala de estar-Salón”.
Es recomendable, para el correcto funcionamiento del programa, que en el modelo del edificio de TeKton3D, la base de los espacios coincida con la cota inferior de una planta. De lo contrario, el programa no podría interpretar correctamente en qué planta se encuentra cada espacio (aunque la herramienta Sincronizar plantas con espacios podría solucionarnos este problema).
Así, siempre que cree un forjado o losa de cimentación sobre el que se van a crear locales, debe mantener la cara superior del forjado en la cota de la planta.
Los espacios generados desde Allplan sólo contienen información acerca de su geometría. Para realizar ciertos cálculos será necesario caracterizar estos espacios en TeKton3D definiendo:
• La habitabilidad, clase higrométrica y carácter acondicionado (o no) del espacio. Es imprescindible conocer estos datos para la justificación de HE1 y el cálculo de cargas.
• La actividad, necesaria para el cálculo de cargas térmicas (TK-CDT), la justificación del CTE-SI (TK-SI), el cálculo de aberturas y conductos de ventilación de edificios de viviendas (TK-HS3), o los requerimientos de iluminación (TK-HE3).
• La clasificación HR, necesaria para la justificación del nivel de aislamiento acústico (TK-HR).
Cerramientos verticales
Los muros se exportarán a TeKton3D como particiones verticales, con función “automático”, de manera que será especialmente importante la disposición de los espacios para su correcta interpretación.
Cuando dibuje los muros de su edificio tenga en cuenta lo siguiente:
En TeKton3D los muros aparecerán identificados por una cadena de texto formada por el material y el espesor de cada hoja del muro de Allplan, llamada “Referencia”. Por ejemplo, el muro de la figura siguiente, se exportará a TeKton3D con la referencia “Ladrillo hueco 1/2 pie x 110mm + Ladrillo hueco 1/2 pie x 110 mm”
Cuando asigne materiales en Allplan, procure emplear aquellos que ya haya utilizado anteriormente, ya que TeKton3D almacena la relación entre material y elemento constructivo empleada en proyectos anteriores
Los cerramientos con formas irregulares se exportarán a TeKton3D como particiones verticales convencionales, cuya altura es igual a la máxima del cerramiento origen. Si en TeKton3D tiene cerramientos a los que le sobran trozos, de cara a la justificación del DB-HE1 no pasará nada, siempre y cuando esos trozos sobrantes no estén en contacto con ningún espacio.
En caso contrario, puede descomponerlos en cerramientos irregulares, y manipulando sus vértices adaptarlos a su geometría real.
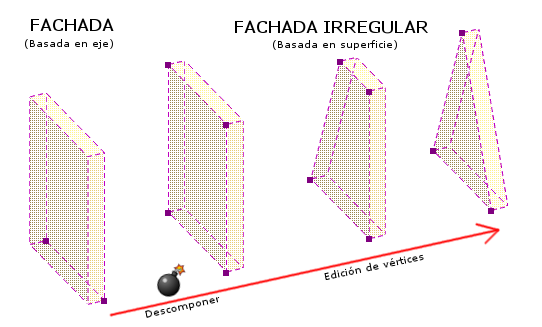
TeKton3D sólo reconoce muros basados en ejes, de hecho, el eje marca la cara del cerramiento que entra en el motor de cálculo de TeKton3D durante la interpretación geométrica que busca las relaciones entre los espacios y sus cerramientos.
Cerramientos horizontales
Cuando en Allplan cree forjados, cubiertas, o losas de cimentación, TeKton3D los importará en la posición real que tengan en el modelo 3D.
En TeKton3D los cerramientos horizontales aparecerán identificados por una cadena de texto formada por el material y el espesor de cada hoja del elemento de Allplan, y permitirá, al igual que en los muros, asociar esta tipología de elemento constructivo con el elemento correspondiente de la base de datos de TeKton3D.
Siempre que cree un forjado o losa de cimentación sobre el que se van a crear locales, se recomienda mantener la cara superior del forjado en la cota de la planta, misma cota sobre la que apoyarán los locales.
Cómo exportar un edificio a TeKton3D
Instalación y uso
Puede descargar el plugin de forma totalmente gratuita desde la página web http://www.imventa.com/aplicaciones.

El instalador de Allplan es totalmente automático, sólo hay que descargar e instalar la versión del plugin correspondiente a la versión de Allplan instalada en el sistema. Una vez instalado el plugin, aparecerá un nuevo menú en Allplan con las opciones de exportación a TeKton3D:
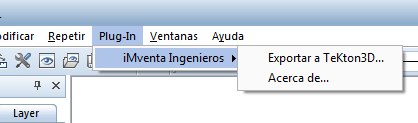
Actualmente están disponibles las versiones 2014 32bits, 2014 64 bits y 2015. Próximamente estará disponible la versión para Allplan 2016.
La conexión entre ambos programas se realiza a través de un fichero de intercambio seleccionado por el usuario. De esta forma, no es necesario que Allplan y TeKton3D estén instalados en el mismo equipo. El Plug-in genera un fichero con la información necesaria, que posteriormente importa TeKton3D para generar la geometría del edificio.
Crear el fichero de intercambio
Partiendo de un edificio de Allplan, diseñado según las recomendaciones anteriores, bastará con ejecutar la opción de menú "Plug-In / iMventa Ingenieros / Exportar a TeKton3D..." para iniciar la exportación.
A continuación se mostrará en pantalla el cuadro de diálogo de “Proceso de cálculo”, en el que se mostrará un informe con las entidades que se exportan a TeKton3D.

Cada entidad de cálculo (muros, forjados, ventanas, puertas, cubiertas, locales, etc.) se exporta con su geometría y posición real. Además, por cada una de estas entidades se crea una proyección 2D que pasará a formar parte del plano de referencia de la planta en la que se encuentra ubicado (recuerde que TeKton3D crea una planta por cada cota inferior distinta que aparezca en la Lista de planos estándar).
Podrá observar que al final del informe aparecen unas entidades con el comentario “sólo 2D”. Estas entidades no se exportarán, pero sí aparecerá su proyección en los planos de referencia. De esta manera, al exportar a TeKton3D, no sólo se está creando un edificio 3D con sus espacios y particiones, sino que además se crean unos planos de referencia, quedando un edificio sobre el que ya se puede empezar a definir instalaciones.
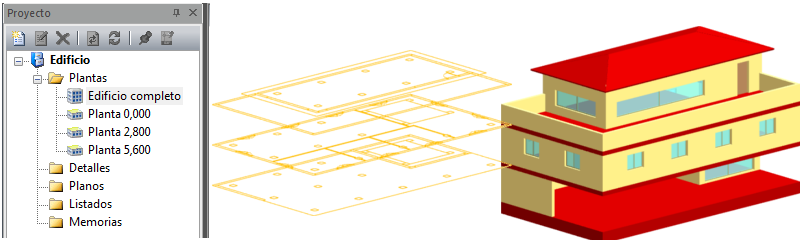
La exportación genera un fichero de intercambio en formato xml que podrá abrir en TeKton3D con la opción de menú Archivo / Importar / Geometría Allplan.
Cuando finalice el proceso de exportación y cierre el cuadro de diálogo, el plugin le preguntará si desea abrir el edificio exportado. Si contestamos Sí, el edificio se abrirá en TeKton3D y además se inciará la opción Asignar elementos constructivos.
Asignar elementos constructivos
Cuando se pretende realizar algún cálculo relacionado con la demanda energética (justificación de HE1, exportación a herramienta unificada, o cálculo de cargas térmicas), es necesario realizar una asignación de elementos constructivos a las particiones presentes en el edificio.
La opción Datos→Asignar elementos constructivos permite realizar esta asignación de forma sencilla, mediante un cuadro de diálogo que contiene una lista con todas las particiones y huecos definidos en el edificio.
Hacer uso de esta lista es muy sencillo, basta con seleccionar uno o varios elementos de la lista, y hacer clic en el botón para seleccionar el elemento constructivo que desea asignar. Como ayuda, el cuadro de diálogo cuenta con dos filtros, situados en la parte superior:
Tipo: este filtro permite que se muestre sólo un tipo de elemento de TeKton3D.
Referencia: esta opción permite filtrar la lista por tipos de elemento de Allplan. El criterio de filtrado es la referencia obtenida a partir de la composición de los elementos en Allplan (indica el material y el espesor de las particiones). En el caso de huecos, la referencia será el nombre de la macro empleada. Si un muro o forjado no tiene material, o un hueco no tiene macro, en la referencia se indicará “por defecto” (en estos casos el programa asigna un elemento constructivo por defecto).
Además, podrá ordenar alfabéticamente el contenido de la lista haciendo clic en la cabecera de cualquier columna (Nombre, Id, Referencia, Elemento constructivo, etc.). Gracias a este cuadro podrá realizar la asignación de elementos constructivos de forma rápida y sencilla.
Tenga en cuenta además que la relación entre Referencia de Allplan y elemento constructivo de TeKton3D se guarda, de manera que si en un futuro utiliza un material con la misma referencia, la asignación de elemento constructivo se hará de forma automática.
Normalmente el dibujo 3D realizado en Allplan es mucho más completo y complejo que el exigido por TeKton3D para realizar los cálculos. Así, en muchas ocasiones encontrará detalles que no son necesarios, y habrá que hacer modificaciones oportunas, eliminando o corrigiendo aquellas particiones que puedan ocasionar problemas.
Otro caso en el que puede ser necesario corregir la geometría generada es cuando se pretende exportar el edificio a la herramienta unificada, o bien, a CALENER, ya que en estos programas, los pequeños huecos entre las caras de los espacios son fuentes de problemas. En este caso, habrá que corregir convenientemente la posición de los vértices que definen los espacios para eliminar dichos huecos.