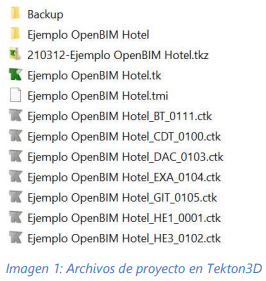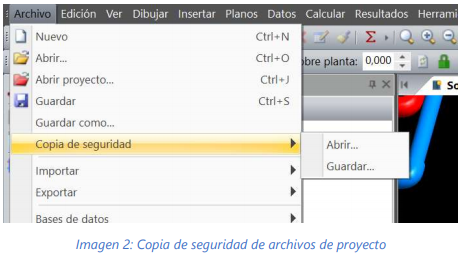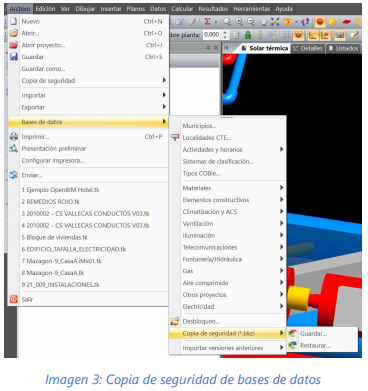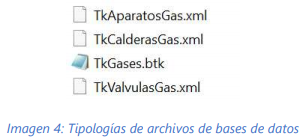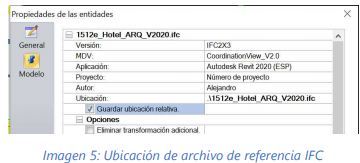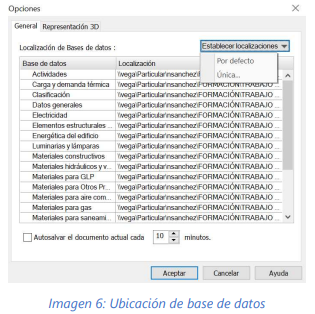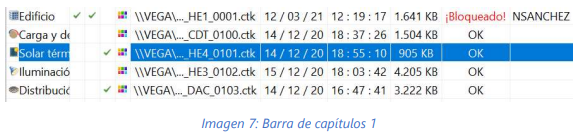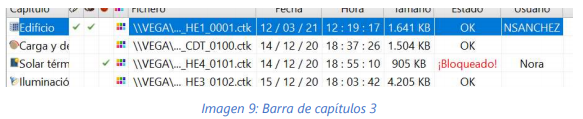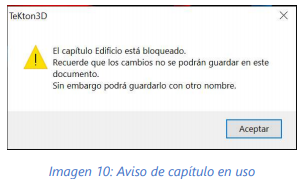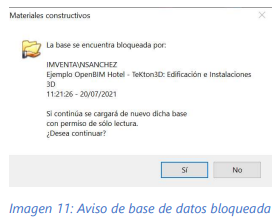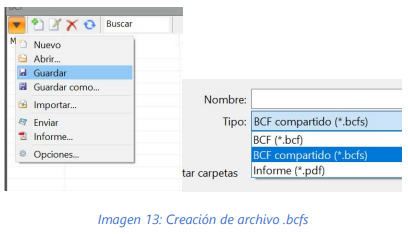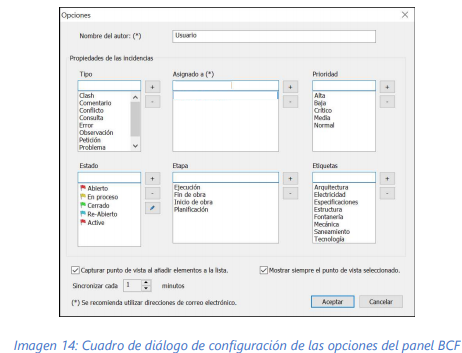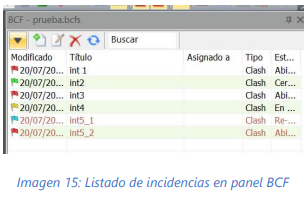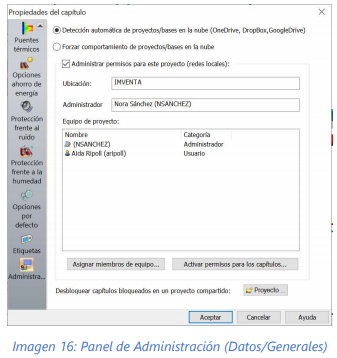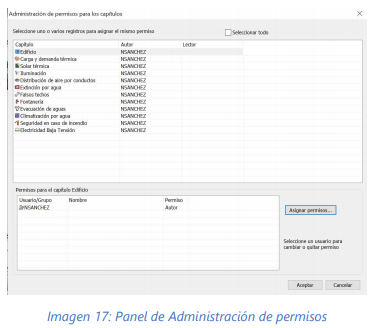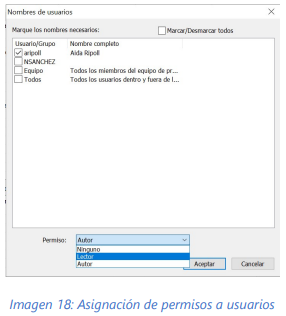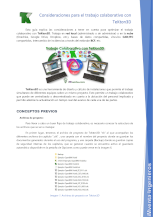Esta guía explica las consideraciones a tener en cuenta para optimizar el trabajo colaborativo con TeKton3D: Trabajo en red local (administrado o sin administrar) o en la nube (Onedrive, Google Drive, Dropbox), bases de datos compartidas, vínculos CAD/IFC únicos para todos los agentes, intercambio de incidencias a través del estándar BCF, etc.

TeKton3D es una herramienta de diseño y cálculo de instalaciones que permite el trabajo simultaneo de diferentes equipos sobre un mismo proyecto. Esto facilita un trabajo colaborativo que puede ser centralizado o descentralizado en cuanto a la ubicación del personal implicado y permite además la actualización en tiempo real del avance de cada una de las partes.
1. Conceptos previos
Archivos de proyecto
Para llevar a cabo un buen flujo de trabajo colaborativo, es necesario conocer la estructura de los archivos que se van a manejar. En primer lugar, tenemos el archivo de proyecto de Tekton3D “.tk” al que acompañan los diferentes archivos de capítulo “.ctk”, una carpeta con el nombre del proyecto donde se guardan los documentos generados durante el uso del programa, y una carpeta (Backup) donde se guardan copias de seguridad internas de los capítulos, que se generan cuando se encuentra activo el guardado automático disponible en la pestaña de Opciones como puede verse en la imagen 6.
La división de los diferentes capítulos en distintos archivos es lo que nos va a permitir trabajar de forma simultánea sobre un mismo proyecto. Si queremos llevar a cabo una copia de seguridad de un proyecto completo, o bien enviarlo por email, la mejor forma es generando un archivo comprimido de todos los anteriormente mencionados mediante la opción "Archivo/Copia de seguridad/Guardar", que nos genera el archivo comprimido “.tkz”
Bases de datos
Las bases de datos de Tekton3D se encuentran generalmente en "C:\Program Files (x86)\iMventa\TeKton3D", tienen extensión “.xml” o “.btk” Durante la elaboración de los proyectos, es común que el usuario enriquezca la base de datos del programa con elementos propios o de uso recurrente. Para evitar pérdida de información, o para compartir la base de datos con terceros, podemos hacer una copia de seguridad de la base de datos completa en formato “.bkz”
2.Trabajo colaborativo
Ubicación de archivos compartidos
Se recomienda ubicar los archivos de trabajo en una carpeta o servidor compartido con todos los intervinientes en el proyecto. Deberán tener todos los implicados, permiso de lectura y escritura sobre esta ubicación.
Del mismo modo, se recomienda que los archivos vinculados (Planos CAD, archivos IFC) se encuentren en la misma carpeta en la que se ubica el proyecto de Tekton3D. Se trata de una recomendación, pudiendo ubicar estos archivos en otras carpetas del servidor o carpetas compartidas. Esto permite que, en el caso de que se trabaje compartiendo archivos en nube si se ha creado en los equipos de cada usuario con un nombre de raíz diferente, no haya problemas de visualización de las referencias externas.
Por otro lado, la base de datos deberá ser común a todos los usuarios. Para ello, se deben ubicar todos los archivos que conforman la base de datos en una ubicación compartida. El procedimiento a seguir para reubicar de forma correcta los archivos de la base de datos puede consultarse en el Blog de la página web de iMventa Ingenieros, en la entrada “Gestión de Bases de Datos en Tekton·D”
Flujo de trabajo
Si trabajamos por defecto, sin realizar ninguna configuración previa, la persona que abra el archivo de Tekton3D bloqueará el capítulo en el que se encuentre.
Por ejemplo, en la imagen 7, el usuario Nora se encuentra en el capítulo edificio y se muestra que ese capítulo se encuentra bloqueado por NSANCHEZ. Si Nora cambia ahora al capítulo Solar térmica (imagen 8), aparece como usuaria del capítulo y en el caso del Edificio, permanece igual que en la anterior. Por otro lado, visto desde NSANCHEZ en la imagen 9, esta aparece como usuaria del capítulo edificio mientras que Nora ocupa y bloquea el capítulo Solar térmica.
Si un capítulo se encuentra bloqueado, podemos acceder a él en modo lectura.
En general, las bases de datos de cada capítulo pueden modificarlas las personas que tengan el capítulo bloqueado. Esto no ocurre con las bases de datos vinculadas al capítulo Edificio, por ejemplo, con las bases de datos de materiales para cerramientos o de soluciones constructivas.
La edición de estas bases se encuentra bloqueada por la primera persona que abre el archivo de tekton3D y solo estará disponible en modo lectura para el resto de los usuarios.
Creación de un nuevo capítulo
La posibilidad de crear un nuevo capítulo en un proyecto quedará disponible para aquel usuario que haya abierto en primer lugar el proyecto.
En caso de que otro usuario necesite la creación de un capítulo nuevo, deberá crearlo el compañero que entró en primer lugar o cerrar el archivo para liberar este permiso.
Coordinación interna mediante BCF
BCF (BIM Collaboration Format) es una especificación estándar de datos que permite la comunicación entre los agentes del proyecto para coordinar las distintas disciplinas de este.
El objetivo es comunicar una incidencia mediante la creación de una imagen del modelo. La imagen va acompañada de un comentario por parte del revisor que indica el tipo de corrección a realizar (por ejemplo, mover un conducto de ventilación que está interfiriendo con un pilar). También podemos indicar el tipo de incidencia, su estado, la etapa del proyecto, la especialidad afectada, quien genera la incidencia y a quién va dirigida.
El responsable de dar solución al problema recibirá la incidencia en TeKton3D, que mostrará una vista automática del elemento implicado a punto para ser corregido. De este modo no perderá tiempo en localizar el elemento de forma manual en el proyecto. Realizada la modificación, indicará el nuevo estado de la incidencia, incluyendo -si es necesario- una nueva captura de pantalla con la solución adoptada.
El archivo BCF irá creciendo con todas las interacciones entre el coordinador y los responsables de cada una de las partes del proyecto, quedando constancia de cada una de ellas y convirtiéndose en un elemento de trazabilidad.
BCF Manager es una aplicación independiente que se integra como un panel en TeKton3D, permitiendo el acceso a toda la información de coordinación del equipo de trabajo. Además de procesar archivos en el estándar BCF, permite intercambiar este formato con uno propio (extensión .bcfs), que hace posible el uso simultáneo de múltiples instancias de la aplicación sobre un único archivo compartido, eliminado la necesidad de enviar y sincronizar el archivo entre los intervinientes.
Las opciones Capturar y Mostrar actúan sobre la vista del edificio. Una incidencia puede tener asociadas tantas capturas como sean necesarias y a cada imagen se puede añadir más de un comentario.
Las modificaciones realizadas sobre la lista de incidencias se trasladan en tiempo real desde la aplicación al archivo .bcfs (únicamente si estamos trabajado con un archivo en este formato), y desde el archivo a la aplicación. Esto permite mantener sincronizadas todas las instancias del programa que trabajan sobre un mismo archivo de este tipo sin necesidad de intervención. Las modificaciones realizadas desde fuera de la aplicación se mostrarán resaltadas en color anaranjado hasta que sean seleccionadas.
Se creará como mínimo un archivo .bcfs para cada proyecto. Cuando se inicie la gestión de incidencias se debe crear el archivo bcfs desde el menú desplegable, opción guardar, BCF Compartido (imagen 13)
La ventana de opciones permite indicar qué valores se podrán asignar a cada una de las propiedades que definen una incidencia. Estos valores serán seleccionables en el momento de añadir o modificar la incidencia. También se especifica el nombre del autor y la lista de destinatarios a los que puede ir dirigida.
Las casillas de verificación 'Capturar punto de vista al añadir elementos a la lista' y 'Mostrar siempre el punto de vista seleccionado' se aplican únicamente a TeKton3D. La primera indica al programa que capture automáticamente la vista actual del modelo al añadir una incidencia nueva. La segunda hace que la vista del edificio se ajuste siempre a la incidencia seleccionada.
Una vez creado el archivo .bcfs que deberá guardarse en una ubicación compartida con permisos de lectura y escritura para todos los intervinientes, irá apareciendo por parte de cada uno de ellos un listado de las incidencias creadas por cualquiera de ellos y visibles para todos de forma simultánea (imagen). Esto permite una gestión eficiente de la comunicación de incidencias.
3. Trabajo colaborativo (Administrado)
En "Datos/Generales" podemos encontrar en la solapa Administración la opción de Administrar permisos para este proyecto (únicamente para cuando compartimos los documentos a través de redes locales). Se permite asignar un Administrador de proyecto y activar la gestión de permisos para el resto de usuarios. Si se desactiva esta opción, entonces el proyecto queda liberado de permisos y disponible para gestionarlo otro administrador.
Una vez activado, se asigna automáticamente la Ubicación y el Administrador del proyecto. Estos datos son obtenidos directamente del sistema y sin posibilidad de modificación.
• Ubicación: normalmente es el dominio de red, es decir, grupo de equipos que forman parte de una misma red. En ausencia de un dominio de red la ubicación se limitará al nombre del equipo donde se active por primera vez esta opción.
• Administrador del proyecto: es el usuario que está accediendo en este momento al proyecto independientemente del equipo, dentro de la misma ubicación, donde esté guardado el proyecto. Por tanto, si el proyecto todavía no tiene activado la opción Administrar permisos para este proyecto, entonces el primer usuario que tenga abierto el proyecto tendrá prioridad para ser el Administrador. Lógicamente, el usuario que esté creando un nuevo proyecto tendrá prioridad para ser el Administrador mientras tenga abierto dicho proyecto.
Una vez guardado un proyecto con la Administración de permisos activada ningún usuario podrá cambiarla independientemente de que el Administrador del proyecto lo tenga abierto o no. Se debe recordar que un proyecto con una ubicación asignada no podrá abrirse en otra ubicación diferente, como por ejemplo copiar el proyecto de la oficina para usarlo en casa.
En el apartado, Equipo de proyecto, se muestra una relación de usuarios que constituyen el equipo humano que desarrollará el proyecto, y pertenecientes a la misma ubicación, junto con su Categoría. La labor del Administrador será distribuir la autoría de los capítulos entre los diferentes miembros del equipo.
• Asignar miembros de equipo... Mediante este botón, se permite marcar o seleccionar los usuarios que constituyen el equipo dentro de la lista completa de usuarios y permitirá, posteriormente, asignarles permisos. Muestra la lista completa de usuarios que pertenecen a la ubicación actual. Se podrán marcar simultáneamente todos los usuarios que constituyen el equipo para este proyecto. Como ayuda, este cuadro dispone de la opción Marcar/Desmarcar todos, que permite añadir o quitar la marca a todos los usuarios de la lista al mismo tiempo.
• Si posteriormente un miembro del equipo es eliminado, automáticamente se eliminan sus permisos y tendrá denegado el acceso al documento del proyecto; siempre y cuando no existan permisos para el usuario especial Todos (todos los usuarios dentro y fuera de la ubicación).
• Activar permisos para los capítulos... Mediante este botón, se asocian los permisos entre miembros del equipo y cada uno de los capítulos que constituye el proyecto. Para conocer más pinche en el enlace anterior.
La primera vez que se active la opción Administrar permisos para este proyecto, el Administrador tiene asignado el permiso de Autor para todos los capítulos y para los futuros capítulos que se añadan al proyecto. Opcionalmente, el propio Administrador podrá cambiar sus propios permisos en modo Lector en todos los capítulos excepto del capítulo Edificio que debe necesariamente permanecer en modo de Autor.
También podrá asignar permiso de Autor a otra persona para el propio capítulo Edificio si pretende delegar en ella la ejecución del mismo.
Si el propio Administrador se va a encargar de desarrollar sólo algunos capítulos, y no del resto, es conveniente que cambie el permiso a Lector para el resto de capítulos para una mayor claridad en el reparto de tareas del proyecto. Siempre podrá temporalmente cambiar el permiso que le interese para cualquier capítulo.
La opción, Desbloquear capítulos bloqueados en un proyecto compartido (botón Proyecto...), le permitirá liberar ficheros de capítulos en proyectos bloqueados por ejecuciones propias o de otros usuarios que ya no estén activos. Se recomienda, que antes de continuar con este proceso, compruebe que:
• No existen otras instancias del programa con el proyecto abierto en el equipo.
• No existen otros usuarios corriendo el programa, que tengan el proyecto abierto en sus ubicaciones compartidas.
Tenemos además las siguientes opciones a tener en cuenta cuando se trabaja compartiendo los archivos a través de una nube.
• Detección automática de proyectos/bases en la nube. (OneDrive, DropBox, GoogleDrive). Detectará automáticamente proyectos y bases de datos ubicados en la nube de OneDrive, DropBox y GoogleDrive. Esta opción deberá estar activa.
• Forzar comportamiento de proyectos/bases en la nube. En caso de utilizar ubicaciones en la nube distintas a las recogidas en la opción anterior, marcaremos esta opción para forzar que el bloqueo de capítulos y bases en el trabajo colaborativo funcione correctamente.
Descarga esta guía en formato PDF: