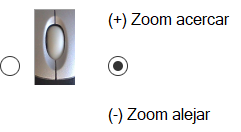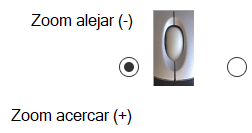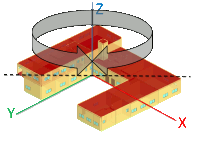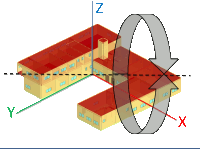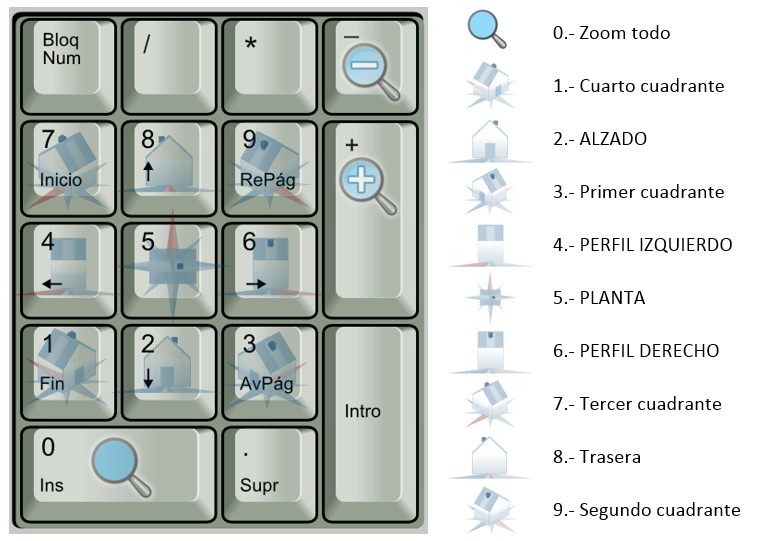TeKton3D es una aplicación para el diseño, cálculo y modelado de las instalaciones del edificio. Una de sus principales características es el trabajo en un entorno 3D nativo. Para facilitar el trabajo en 3D, TeKton3D dispone de una gran variedad de herramientas que vamos a enumerar en este post:
1. Una sola vista 3D
TeKton3D mantiene la filosofía de trabajar con una única ventana para la edición del modelo 3D. Se prima trabajar con una sola ventana, más amplia, frente a trabajar con muchas ventanas más pequeñas con distintos puntos de vistas. Para suplir las ventajas que pueda tener el uso de múltiples ventanas, se habilitan una serie de herramientas que hacen muy fácil cambiar el punto de vista, el encuadre y el zoom.
2. Navegación
2.1 Dos modos de navegación
TeKton3D habilita dos modos de navegación:
2.1.1 Modo objeto
Se trata del modo de trabajo por defecto. Utiliza una proyección paralela, el objeto siempre lo tenemos delante de nosotros.
2.1.2 Modo primera persona
Se trata de un modo de trabajo alternativo, pensado sobre todo para trabajos de análisis y comprobación, aunque también es posible realizar labores de dibujo y edición. Utiliza una proyección cónica, estamos dentro del modelo y podemos movernos en primera persona.
2.2. Navegación rápida con el ratón
TeKton3D permite cambiar el punto de vista en cualquier momento, de forma transparente, pulsando la tecla CTRL. Se puede estar utilizando cualquier herramienta de dibujo, o de edición, y al presionar esta tecla, podemos cambiar rápidamente el punto de vista. Para ello, se pueden usar las siguientes combinaciones de ratón:
| Ratón | Cursor | Acción |
 |
Botón izquierdo más desplazamiento: Esta combinación produce el arrastre de la imagen hacia cualquier posición de la pantalla. Es lo que tradicionalmente se denomina Encuadre. También es posible realizar un Encuadre presionando el botón central o rueda del ratón sin necesidad de mantener pulsada la tecla CTRL. |
|
 |
Botón derecho más desplazamiento hacia delante: Provoca un alejamiento de la imagen y tiene el mismo efecto que un Zoom Alejar. También es posible realizar Zoom Alejar con la rueda del ratón sin necesidad de mantener pulsada la tecla CTRL. Es posible definir el tipo de zoom en función del sentido en que se mueve la rueda a través de las opciones generales de la interfaz, acceso directo con tecla 'O'.
|
|
 |
Botón derecho más desplazamiento hacia atrás: Tiene como consecuencia un acercamiento de la imagen y reproduce el efecto de un Zoom Acercar. También es posible realizar Zoom Acercar con la rueda del ratón sin necesidad de mantener pulsada la tecla CTRL. Es posible definir el tipo de zoom en función del sentido en que se mueve la rueda a través de las opciones generales de la interfaz, acceso directo con tecla 'O'.
|
|
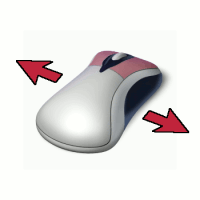 |
Botón derecho e izquierdo simultáneamente más desplazamiento hacia un lado u otro: Provoca el giro del punto de vista alrededor de la imagen en el plano horizontal. También es posible girar el edificio presionando la tecla CTRL y moviendo la rueda del ratón. |
|
 |
Botón derecho e izquierdo simultáneamente más desplazamiento hacia delante o hacia atrás: Provoca el giro del punto de vista alrededor de la imagen en el plano vertical. También es posible inclinar el edificio presionando la tecla SHIFT y moviendo la rueda del ratón. |
2.3. Navegación con un ratón 3D
TeKton3D es compatible con los dispositivos SpaceMouse® de 3Dconnexion. Es posible navegar por el modelo tridimensional del edificio usando los ratones 3D de esta marca. Puede encontrar más información en este artículo.

2.4. Vistas predefinidas
Hay dos teclas de acceso directo básicas para la navegación rápida en TeKton3D:
| Tecla | Función |
| C | Centra el pivote de giro de la vista dinámica en el centro de las entidades seleccionadas. |
| TAB | Cambia a una vista en planta sin ajustar el zoom. |
Además, existen otros accesos directos para acceder a otras vistas predefinidas de forma rápida:
| Tecla | Función |
| MAYÚSCULAS+TAB | Vista ortogonal al plano de trabajo. |
| N | Vista en planta con norte apuntando hacia arriba. |
| Teclado Numérico | Vistas predefinidas. |
|
|
|
2.5. Animación en cambios de vista automáticos
Cuando TeKton3D realiza un cambio de punto de vista automático, por ejemplo mediante la activación de una vista predefinida, no lo hace de golpe, sino que realiza una transición animada que ayuda a no perder la interpretación del modelo. Es posible cambiar la velocidad de esta animación en los datos generales de la interfaz gráfica (acceso directo con tecla 'O').
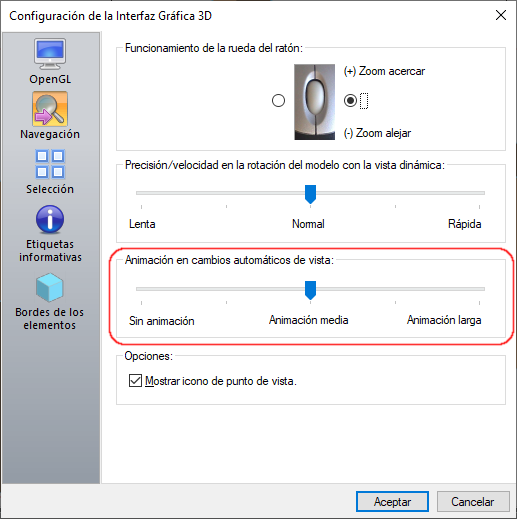
3. Plano de trabajo
TeKton3D permite trabajar en en el modelo 3D desde cualquier punto de vista. Los puntos marcados con el ratón quedan definidos en el modelo por la intersección del rayo que proyecta el puntero del ratón con el plano de trabajo.
El plano de trabajo, al mismo tiempo, actúa como un sistema de coordenadas personal, donde se puede activar la visualización de un entramado o rejilla.
3.1 Definir plano de trabajo
El plano de trabajo puede definirse de las siguientes formas:
- Mediante un cambio de planta actual en la solapa de proyecto. El plano pasa a ser horizontal, situado a la elevación de la planta seleccionada, más la "Cota sobre planta" asignada en la barra de "Ayudas al dibujo".
- A través de la opción "Herramientas/Plano de trabajo", definiéndolo a través de los parámetros del cuadro de diálogo.
- A través de la opción "Herramientas/Trabajar en el plano seleccionado", definiéndolo automáticamente a partir de las entidades seleccionadas.
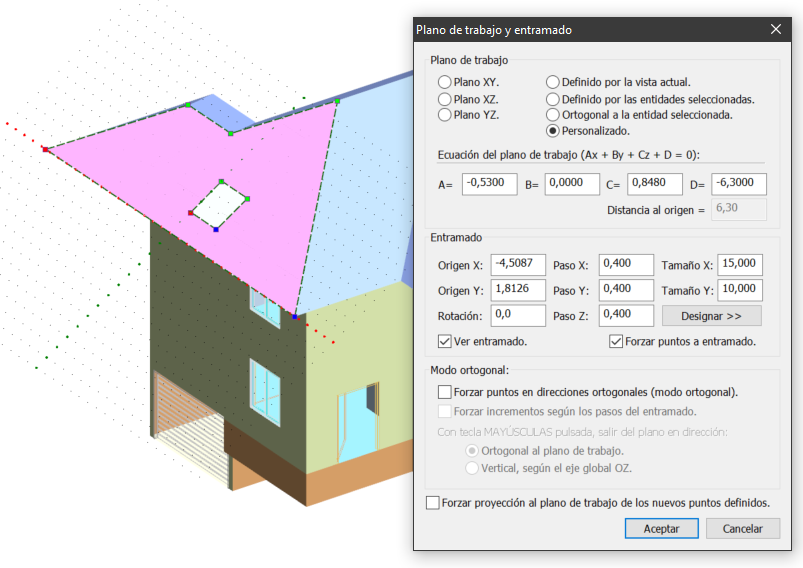
3.2 Entramado
Es posible activar una rejilla o entramado sobre el plano de trabajo, que permita definir puntos con precisión.
3.3 Ortogonal, Forzar pasos de entramado y Abandonar plano de trabajo
El modo ortogonal permite forzar definiciones de puntos siguiendo las direcciones de los ejes del plano de trabajo. En caso de presionar la tecla MAYÚSCULAS, permite abandonar el plano de trabajo en dirección normal al plano o en dirección vertical, según la opción marcada en el cuadro de diálogo de propiedades del plano de trabajo.
Además, en caso de forzar pasos de entramado, el modo ortogonal facilita que los segmentos definidos queden siempre a distancias múltiplo de los pasos en cada eje.
3.4 Desplazamientos con las teclas de cursor
Los pasos de entramado son importantres también para el desplazamiento de las entidades con las teclas de cursor y con las teclas AvPág y RePág, pues con cada pulsación de la tecla, el objeto se desplazará en el eje correspondiente un paso de entramado.
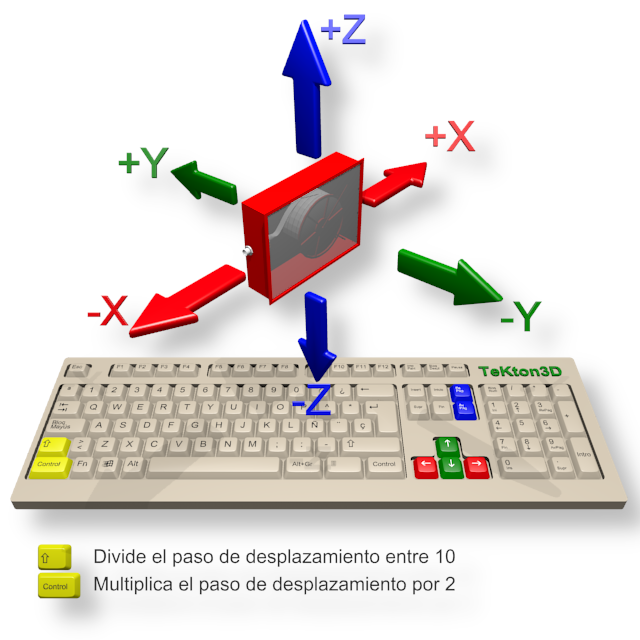
4. Puntos de referencia a entidades
Cuando necesitamos introducir las coordenadas de un punto en el plano (por ejemplo, para dibujar una línea), podemos utilizar esta herramienta para tomar puntos característicos de entidades que ya existen en el plano. Existen dos tipos de referencias:
4.1 Referencias automáticas
Las referencias automáticas funcionan con el paso del cursor del ratón por encima de las entidades existentes. Pueden buscarse distintos tipos de punto simultáneamente. Cuando se detecta uno, aparece una marca indicando el tipo de punto encontrado. Si en este momento se pulsa el botón principal del ratón, se selecciona directamente el punto marcado.
4.2 Referencias fijas
Las referencias fijas funcionan con la selección de la entidad cuyo punto característico se está buscando. Sólo se puede buscar un tipo de punto al mismo tiempo. Si no se selecciona ninguna entidad que tenga ese punto buscado, no se estará definiendo ningún punto.
5. Caja de recorte
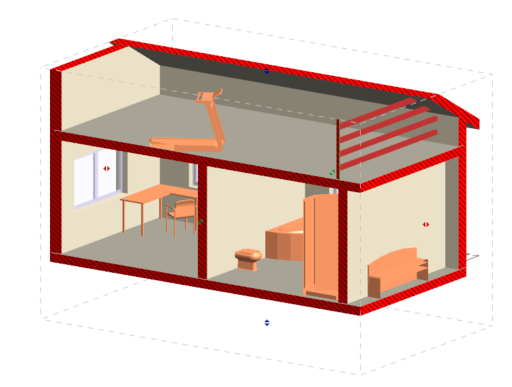
6. Aislar entidades
Esta opción permite visualizar sólo las entidades actualmente seleccionadas, ocultando el resto. De este modo, la interfaz entra en un modo de visualización especial en el que sólo se visualiza un conjunto de entidades. No obstante, podrá operar de forma normal utilizando las herramientas normales de creación y modificación del modelo.