|
|
Gestión de capas... (F4) |
|
|
| ... / Menú Herramientas / Gestión de capas... | Ayuda iMventa Ingenieros |
Descripción
Esta opción, de la interfaz gráfica 2D y de la interfaz gráfica 3D, muestra un cuadro de diálogo mediante el cual es posible consultar y modificar la tabla de capas definida en la base de datos de dibujo.
![]() En la
interfaz 3D, podrá modificar
algunas de estas propiedades sin necesidad de entrar en este cuadro, haciendo
uso del panel Herramientas gráficas/Capas.
En la
interfaz 3D, podrá modificar
algunas de estas propiedades sin necesidad de entrar en este cuadro, haciendo
uso del panel Herramientas gráficas/Capas.
El programa se iniciará con una capa por defecto, que por lo general será la capa denominada 0 (cero), por compatibilidad con el formato estándar DXF. No obstante, tiene la posibilidad de definir una lista indefinida de nuevas capas.
En cada capa podrá dibujar tantas entidades como quiera. Si dichas entidades tienen propiedades Por capa, se dibujarán con las mismas propiedades que tiene la capa a la que pertenecen. Al tener las distintas entidades del dibujo divididas en diferentes capas, podrá utilizar las propiedades de visibilidad, bloqueo y cálculo para hacer más cómodo el trabajo con la interfaz gráfica.
Siempre habrá una y sólo una capa actual en el dibujo. La capa actual es aquella en la que se irán introduciendo las entidades nuevas que se vayan dibujando.
Si oculta una capa, todas sus entidades no serán dibujadas, con lo que sólo verá aquellas que pertenezcan a capas visibles. De este modo, si el dibujo es muy grande, o muy engorroso, aumentará la velocidad de dibujado, y mejorará la claridad de las demás entidades.
Si bloquea una capa, todas sus entidades no podrán ser seleccionadas, con lo cual, tampoco podrán ser modificadas. Esto evitará modificar sin querer partes del dibujo que hubiéramos considerado finalizadas. Además, facilita la selección de entidades pertenecientes a capas no bloqueadas que pudieran quedar muy próximas a otras entidades que no interese seleccionar, y que por ello introduzca en capas bloqueadas.
Si dispone la capa de cálculo, el programa obligará a que todos elementos que forman parte de la instalación (líneas, símbolos...) sean considerados como entidades de cálculo (tuberías, conductos, baterías, rociadores, elementos constructivos...).
Cuadro de diálogo "Gestión de capas"
Acceda a la opción de menú Herramientas/Gestión de capas..., o al botón equivalente de la Barra de herramientas estándar de la aplicación. En este momento, aparece el cuadro de diálogo Gestión de capas, que contiene una tabla que muestra el conjunto de capas del dibujo. Cada columna muestra y permite modificar una propiedad diferente de la capa representada en cada fila:
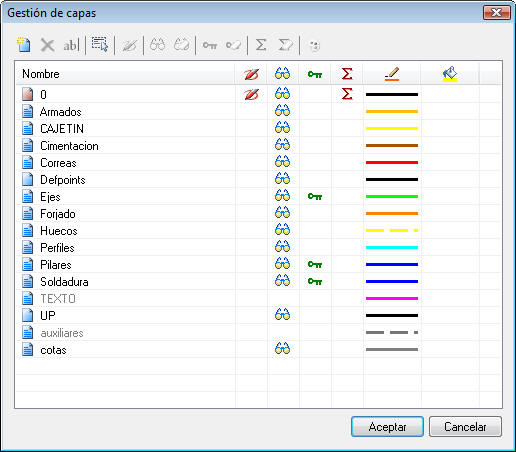
- Tipo de capa: El icono que acompaña el nombre de la
capa indica el tipo de capa:
-
 Bloqueada por la aplicación: éstas son capas generadas de forma
automática por la aplicación y están bloqueadas de manera que el usuario no
puede eliminarlas, ya que son necesarias para el correcto funcionamiento del
programa.
Bloqueada por la aplicación: éstas son capas generadas de forma
automática por la aplicación y están bloqueadas de manera que el usuario no
puede eliminarlas, ya que son necesarias para el correcto funcionamiento del
programa. -
 Bloqueada por la aplicación (vacía).
Bloqueada por la aplicación (vacía). -
 Normal: estas capas se pueden eliminar libremente, sin causar
conflictos en la aplicación.
Normal: estas capas se pueden eliminar libremente, sin causar
conflictos en la aplicación. -
 Normal (vacía).
Normal (vacía).
-
- Nombre: Especifica el nombre de la capa, que será el identificador de la misma. No será posible crear una capa con el mismo nombre de una existente.
-
 Actual: Identifica la capa actual. Sólo puede estar activada en una
de las capas de la lista, pues sólo una al mismo tiempo puede tener esta
propiedad.
Actual: Identifica la capa actual. Sólo puede estar activada en una
de las capas de la lista, pues sólo una al mismo tiempo puede tener esta
propiedad. - Visible: Esta característica controla la visibilidad de las entidades que pertenecen a esta capa. Cuando está activada, las entidades quedan visibles, y cuando no lo está, se ocultan.
-
 Bloqueada: Cuando esta propiedad está activada, significa que las
entidades pertenecientes a esta capa no se pueden seleccionar, y
consiguientemente, no pueden ser modificadas.
Bloqueada: Cuando esta propiedad está activada, significa que las
entidades pertenecientes a esta capa no se pueden seleccionar, y
consiguientemente, no pueden ser modificadas. -
 Cálculo: Propiedad que cuando está activada, indica que las
entidades pertenecientes a esta capa intervienen como datos de entrada en los
cálculos del programa.
Cálculo: Propiedad que cuando está activada, indica que las
entidades pertenecientes a esta capa intervienen como datos de entrada en los
cálculos del programa. -
 Color y estilo de trazo: Color y tipo de línea con el que serán
dibujadas las entidades pertenecientes a esta capa, siempre que éstas estén
definidas con color y tipo de línea por capa. Al hacer doble
clic sobre la casilla, se abrirá el
Cuadro de Selección de Color.
Color y estilo de trazo: Color y tipo de línea con el que serán
dibujadas las entidades pertenecientes a esta capa, siempre que éstas estén
definidas con color y tipo de línea por capa. Al hacer doble
clic sobre la casilla, se abrirá el
Cuadro de Selección de Color. -
 Color y estilo de relleno: Color y tipo de relleno con el que serán
dibujadas las entidades pertenecientes a esta capa, siempre que éstas estén
definidas con color y tipo de relleno por capa. Al hacer doble
clic sobre la casilla, se abrirá el
Cuadro de Selección de Color.
Color y estilo de relleno: Color y tipo de relleno con el que serán
dibujadas las entidades pertenecientes a esta capa, siempre que éstas estén
definidas con color y tipo de relleno por capa. Al hacer doble
clic sobre la casilla, se abrirá el
Cuadro de Selección de Color.
Barra de Herramientas de Gestión de Capas
Las propiedades de las capas pueden ser modificadas haciendo doble clic sobre su casilla correspondiente, desde el menú contextual o bien desde la barra de herramientas, que contiene las siguientes opciones:
-
 Nuevo: Añade una nueva capa a la lista (tecla
Insert).
Nuevo: Añade una nueva capa a la lista (tecla
Insert). -
 Eliminar Capa: Borra las capas seleccionadas. En caso de
contener información alguna de ellas, ésta se perderá (en estos casos el
programa solicitará una confirmación antes de proceder a la eliminación de
las capas). (tecla Supr).
Eliminar Capa: Borra las capas seleccionadas. En caso de
contener información alguna de ellas, ésta se perderá (en estos casos el
programa solicitará una confirmación antes de proceder a la eliminación de
las capas). (tecla Supr). -
 Cambiar Nombre: Modifica el nombre de la capa seleccionada
(tecla F2).
Cambiar Nombre: Modifica el nombre de la capa seleccionada
(tecla F2). -
 Seleccionar Todo: Selecciona todas las capas del dibujo.
Seleccionar Todo: Selecciona todas las capas del dibujo. -
 Actual: Esta opción hace que la capa seleccionada
pase a ser la capa activa. Cualquier entidad que se inserte en el dibujo
tras seleccionar activar una capa (salvo entidades generadas por el
programa) pertenecerá a ésta.
Actual: Esta opción hace que la capa seleccionada
pase a ser la capa activa. Cualquier entidad que se inserte en el dibujo
tras seleccionar activar una capa (salvo entidades generadas por el
programa) pertenecerá a ésta. -
 Hacer visible: Esta opción hace que todas las
capas seleccionadas sean visibles.
Hacer visible: Esta opción hace que todas las
capas seleccionadas sean visibles. -
 Ocultar: Oculta las capas seleccionadas.
Ocultar: Oculta las capas seleccionadas. -
 Bloquear: Bloquea las capas seleccionadas.
Bloquear: Bloquea las capas seleccionadas. -
 Desbloquear: Esta opción desactiva el bloqueo de las capas
seleccionadas.
Desbloquear: Esta opción desactiva el bloqueo de las capas
seleccionadas. -
 Cálculo: Esta opción permite que las capas
seleccionadas pasen a ser capas de cálculo, y por tanto, su contenido será
tenido en cuenta como dato de entrada para el programa que se esté
empleando.
Cálculo: Esta opción permite que las capas
seleccionadas pasen a ser capas de cálculo, y por tanto, su contenido será
tenido en cuenta como dato de entrada para el programa que se esté
empleando. -
 Desactivar Cálculo: Esta opción hace que las capas
seleccionadas dejen de ser capas de cálculo.
Desactivar Cálculo: Esta opción hace que las capas
seleccionadas dejen de ser capas de cálculo. -
 Propiedades del dibujo: Este botón abre el
Cuadro de Selección de Color, donde el usuario puede elegir el color y estilo tanto del
trazado como del relleno.
Propiedades del dibujo: Este botón abre el
Cuadro de Selección de Color, donde el usuario puede elegir el color y estilo tanto del
trazado como del relleno.
Copyright © iMventa Ingenieros. Todos los derechos reservados.