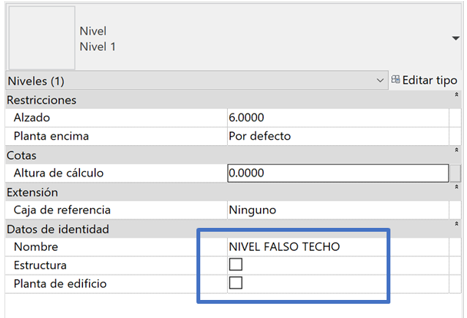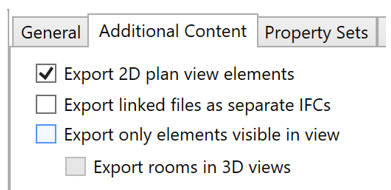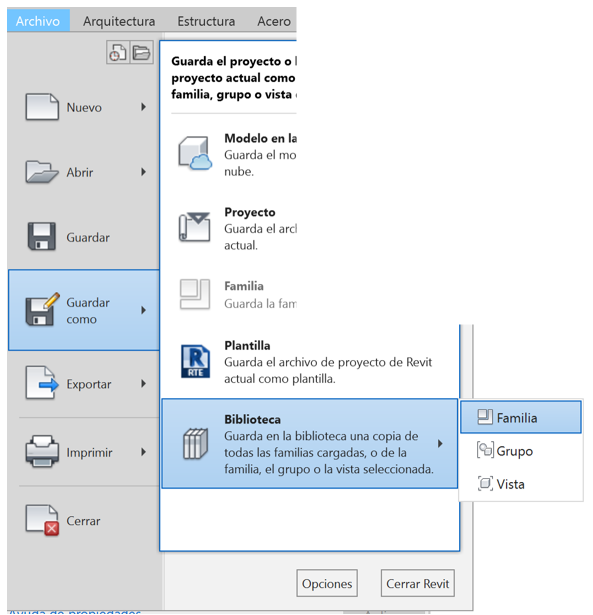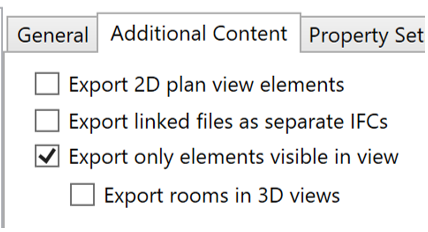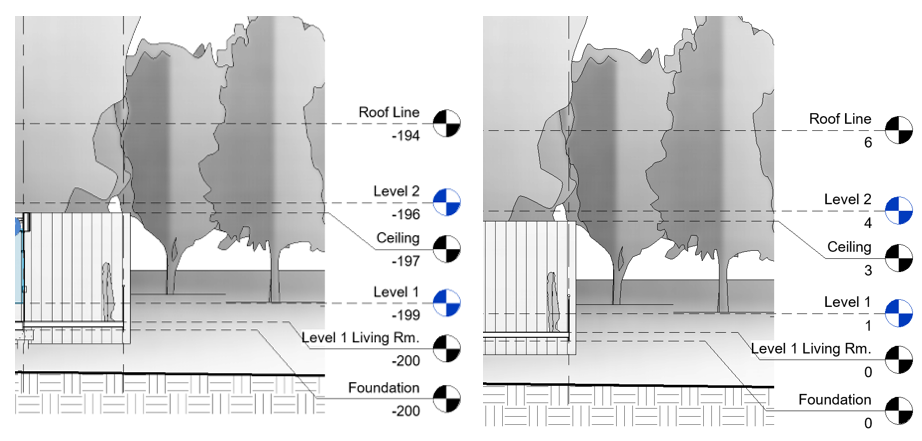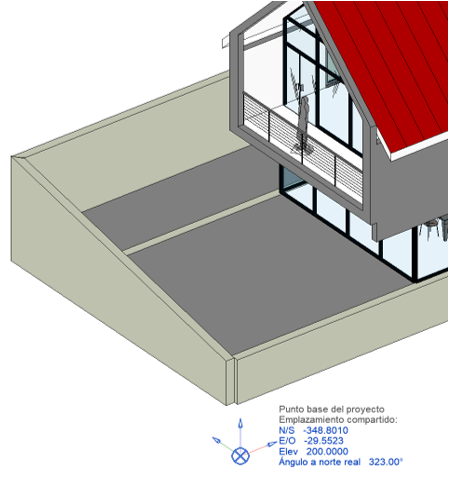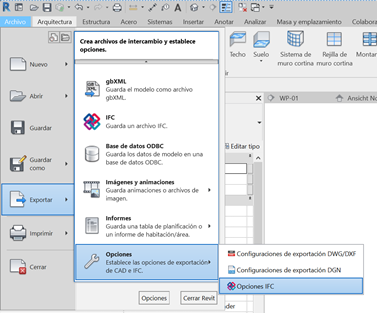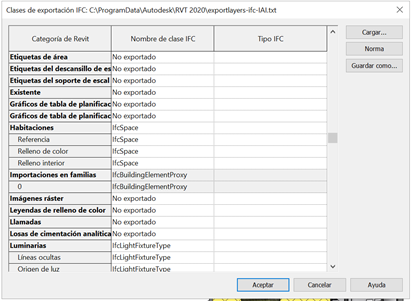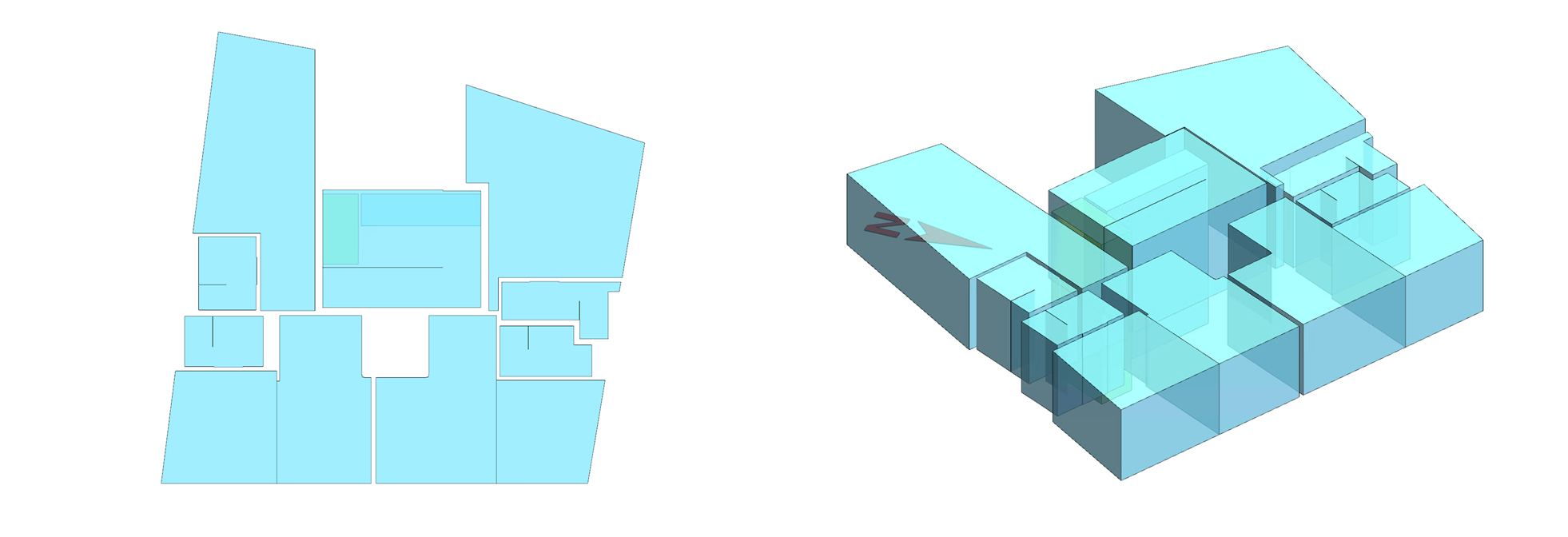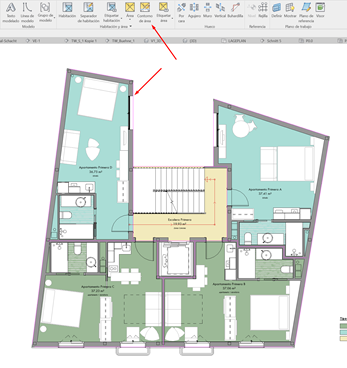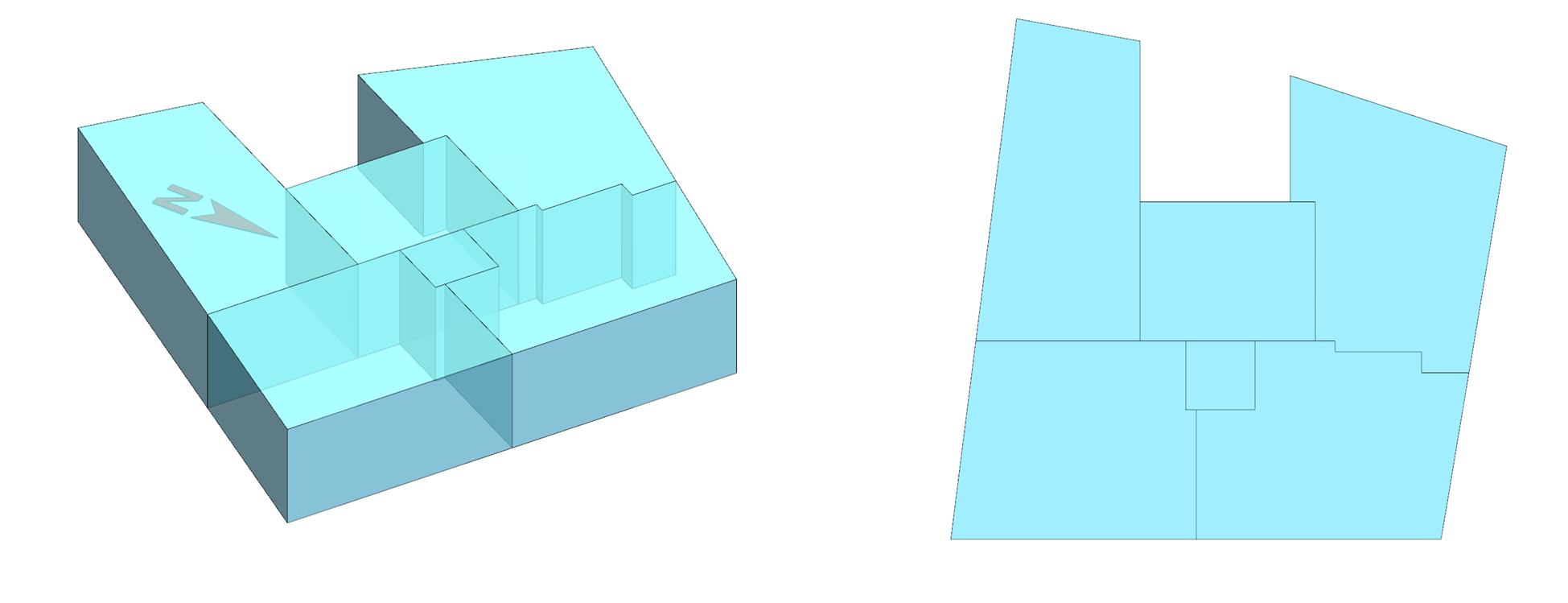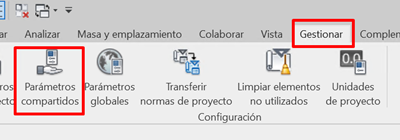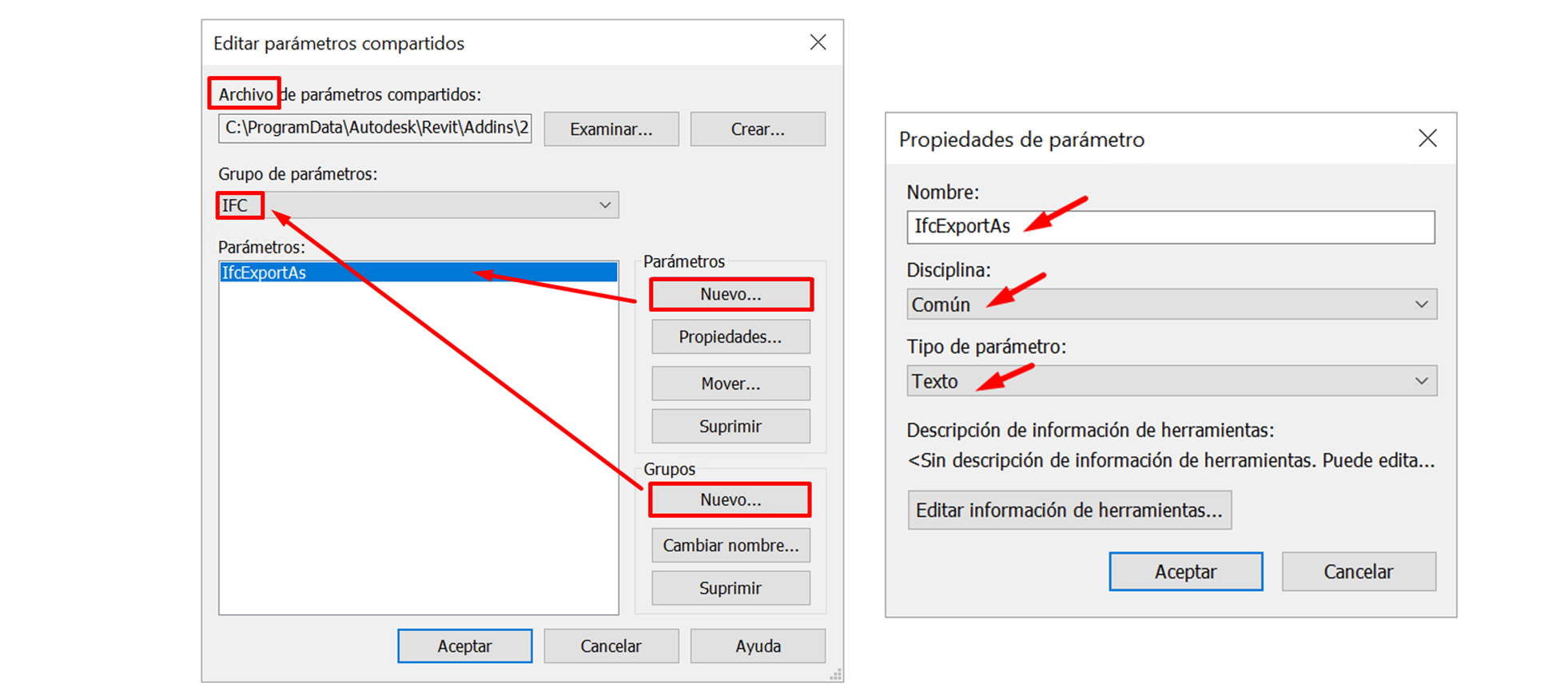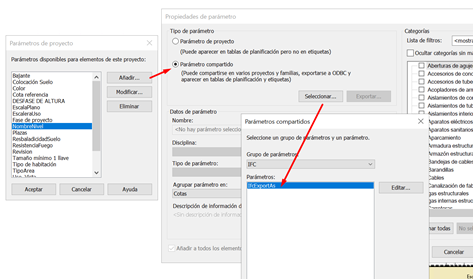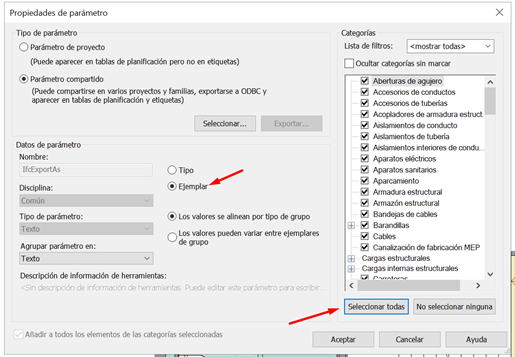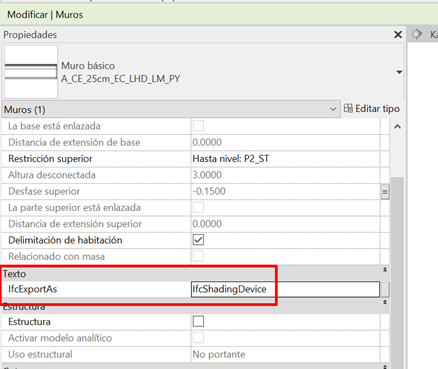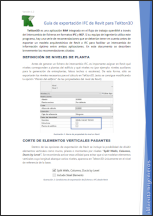Consideraciones para la exportación a IFC para la colaboración OpenBIM entre Autodesk Revit y Tekton3D
Tekton3D es una aplicación BIM integrada en el flujo de trabajo openBIM a través del intercambio de ficheros en formatos IFC y BCF. Si su equipo de ingeniería utiliza este programa, hay una serie de recomendaciones que se deberían tener en cuenta antes de exportar un modelo arquitectónico de Revit a IFC para facilitar un intercambio de información óptimo entre ambas aplicaciones. A continuación se describen brevemente las recomendaciones citadas:
1.Definición de niveles de planta
Antes de generar un fichero de intercambio IFC, es importante asignar en Revit qué niveles corresponden a plantas del edificio y qué niveles no (por ejemplo: niveles auxiliares para la generación de entreplantas, falsos techos o escaleras). De esta forma, sólo se exportarán los niveles necesarios para el cálculo en TeKton3D, (esto se consigue modificando la opción "Planta del edificio" de las propiedades del nivel de Revit)
Figura 1: Barra de propiedad de nivel en Revit
2.Corte de elementos verticales pasantes
Dentro de las opciones de exportación de Revit se incluye la posibilidad de dividir elementos verticales como muros, pilares o montantes por niveles “Split Walls, Columns, Ducts by Level”. Se recomienda activar esta utilidad para evitar que si se modelan elementos verticales cuya longitud abarque varios niveles, aparezca en Tekton3D únicamente en el nivel de referencia de la base.
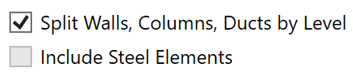
Figura 2: Condiciones de exportación de ficheros a IFC desde Revit
3.Incluir en la exportación elementos 2D
Otra opción interesante al generar el IFC es activar la opción "Additional content/Export 2D plan view elements" de cara a la posible generación posterior de planos de distribución en planta de instalaciones en TeKton3D, utilizando de esta forma la representación 2D de los elementos de la planta que trae el IFC.
Figura 3: Contenido adicional para la exportación desde Revit a IFC
4.Seleccionar elementos a exportar y versión IFC
Otra opción que puede servir de utilidad es la de exportar sólo los elementos visibles "Export only elements visible in view", y de esa forma podremos controlar desde Revit qué elementos exportar y qué elementos no. Puede ser útil para no exportar algunos elementos que sin ser importantes puedan ser pesados y ocupar mucho espacio. En este caso, una buena práctica sería generar una plantilla de vista en Revit de colaboración MEP-IFC que tenga en cuenta solo los elementos necesarios para la exportación y que sirva para todos los proyectos. (Un ejemplo de elementos que pueden no ser imprescindibles o que pueden llegar a ser muy pesados son las barandillas, o las familias de elementos decorativos como árboles o vehículos)
En el caso de que se desconozca qué elementos del modelo son muy pesados, existe la opción de exportar todas las familias contenidas en un proyecto tal y como se indica en la siguiente imagen. De esta forma, desde Archivo\Guardar como\Biblioteca\familia podemos tener todas las familias en un mismo lugar y comprobar fácilmente cuáles son las familias más pesadas y determinar alguna estrategia para disminuir su tamaño y así optimizar tanto el trabajo con el modelo nativo como con el IFC generado.
Figura 5: Exportación de familias de un proyecto de Revit
Con respecto a la versión de IFC a exportar, es indiferente que se realice en la versión 2x3 o 4 aunque siempre habrá una mejor interpretación gráfica en la versión IFC4.
Figura 4: Configuración de exportación a IFC desde Revit
5.Definición del nivel de rasante
Por último, sería recomendable, siempre que sea posible, no definir la rasante del edificio en su elevación real o absoluta. Es posible definir la rasante del proyecto a cota cero y mediante herramientas como el punto base del proyecto de Revit, indicar la elevación real del proyecto. Aunque en TeKton3D se puede corregir a posteriori si viene definido en cota absoluta, es mucho mas óptima la gestión del modelo si viene directamente definido con rasante en cota cero.
Figura 6: Definición de rasante a elevación real (Izquierda NO recomendable) y elevación cero (a la derecha, recomendable)
Figura 7: Definición del punto base del proyecto en Revit
6.Configuración del mapeado
La herramienta Revit permite modificar la configuración del mapeado IFC. Para modificarla basta con acceder al apartado Revit/Exportar/Opciones/Opciones IFC.
Figura 8: Opciones IFC de Revit
En esta tabla (Figura 9) podemos modificar la clase IFC a la que queremos que se exporte una categoría de Revit. Igualmente podemos indicar qué categorías queremos obviar en la exportación para aligerar el modelo, por ejemplo, el mobiliario o la jardinería.
7.Mapeado de espacios
Hay que prestar especial atención a la exportación de los elementos tipo IfcSpace. Por defecto, Revit asocia la clase IfcSpace a Habitaciones, Espacios y Áreas,
Figura 9: Tabla de mapeado IFC de Revit
Tekton3D dispone de una utilidad que permite extraer los elementos de tipo IfcSpace del modelo IFC Vinculado y convertirlos en Espacios nativos para el cálculo. A continuación, se propone un flujo de trabajo cuando el objetivo de la extracción de los espacios es realizar un modelo térmico.
Cuando se definen Espacios o Habitaciones en Revit, estos definen su contorno siguiendo los elementos que tienen la propiedad “Delimitación de habitación”. Esto provoca que, al extraer los espacios del vínculo, estos se encuentren separados entre sí siguiendo el criterio mencionado.
Figura 10: Espacios de Tekton3D extraídos de vínculo IFC con IfcSpace definido a partir de Habitaciones
Para que el modelo térmico fuera válido habría que realizar un trabajo de simplificación de estos espacios para unificar vértices y eliminar pequeñas aristas que puede ser muy laborioso. Un elemento que puede ser más útil en este proceso sería el Área. En el caso de esta categoría, el usuario de Revit puede definir el camino que siguen los contornos que definen el área.
Figura 11: Plano de definición de áreas de construcción en Revit
Al asignar la clase IFC IfcSpace a estas áreas, el resultado obtenido de la extracción de espacios en Tekton3D es similar al que se obtendría modelando dichos espacios de forma nativa. Una vez insertados los espacios, Tekton3D ajusta automáticamente las alturas de estos espacios a los niveles indicados por el modelo.
Figura 12: Espacios de Tekton3D extraídos de vínculo IFC con IfCSpace definido a partir de áreas de construcción
En general, se recomienda que la delimitación de estas áreas se haga en una fase temprana del proyecto (Proyecto Básico) y que se ajuste al equivalente a las Unidades de Uso o bien a los espacios que se necesitarían para la definición del modelo térmico.
El uso de áreas permite reducir el trabajo posterior de ajuste de vértices.
Para exportar desde Revit las áreas a IFC, pero no exportar al mismo tiempo las habitaciones, hay que modificar las opciones de exportación IFC. Para ello, hay que acceder a la opción de menú "Archivo / Exportar / Opciones / Opciones IFC", anular la exportación de las habitaciones, y confirmar que la exportación de las áreas está mapeada a la entidad IfcSpace.
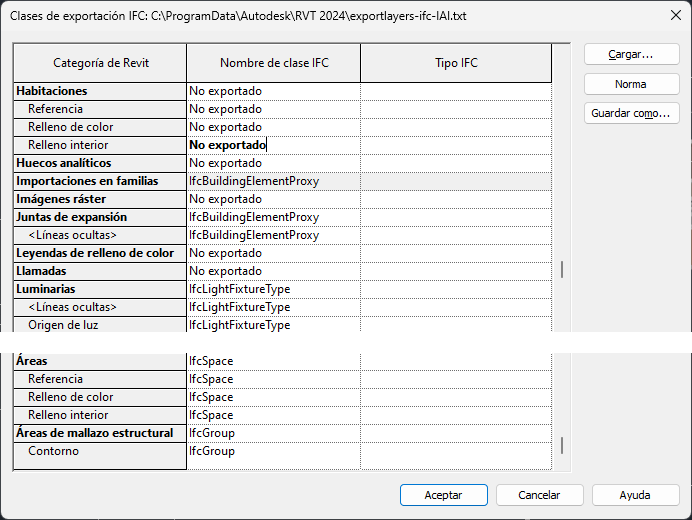
Una vez se han definido correctamente los espacios, el programa Tekton3D es capaz de asignar cerramientos automáticamente, así como extraer ventanas, puertas y elementos de sombra del vínculo IFC. Para más información sobre este procedimiento puede consultar la entrada de blog:Modelo Analítico desde IFC
8.Asignación del tipo IFC por ejemplar
Tekton3D tiene una utilidad adicional que consiste en extraer del vínculo IFC elementos de sombra. Para ello, los elementos que se consideren como tal deben exportarse a IFC con la Clase IfcShadingDevice (Disponible para IFC 4). En el Caso de Revit, cualquier categoría podría comportarse como elemento de sombra, siendo los más comunes, un muro o un modelo genérico.
Para asignar una clase IFC diferente a un elemento concreto tendremos que definir un nuevo parámetro compartido. Para ello, habrá que seleccionar la opción Parámetros compartidos dentro de la solapa Gestionar, grupo Configuración:
Figura 13: Crear parámetros compartidos en Revit
A continuación, tras elegir el archivo de parámetros compartidos en el que se desea trabajar, podemos crear un nuevo grupo dentro del archivo al que podemos llamar IFC y dentro del mismo crear un nuevo parámetro. Este nuevo parámetro se llamará IfcExportAs pertenecerá a la disciplina Común y será de tipo texto.
Figura 14: Definición de un nuevo parámetro compartido en Revit
Una vez creado el parámetro compartido es necesario añadirlo como parámetro de proyecto. Para ello, seleccionamos la opción Parámetros de Proyecto.
Figura 15: Crear parámetro de proyecto en Revit
A continuación, seleccionamos Añadir, Parámetro compartido, y buscamos el parámetro creado.
Figura 16: Insertar parámetro compartido como parámetro de proyecto.
El parámetro se asignará a cada ejemplar y puede pertenecer a todas las categorías o bien a aquellas categorías que se pretendan exportar con clase IFC diferente a la indicada por defecto.
Figura 17: Configuración de parámetro de proyecto
Una vez creado el parámetro lo encontraremos en la agrupación elegida dentro de las propiedades de cada ejemplar y podremos asignarle la Clase IFC deseada:
Figura 18: Definición del parámetro IfcExportAs en las propiedades de un elemento en Revit
Descarga esta guía en formato PDF: